How to use the Buttercup password manager on Linux
Buttercup is an advanced open source password vault. Encrypts your passwords with AES 256-bit cryptography to keep them safe. If you are tired of proprietary password solutions in Linux and want some open source, you will love this guide.
In this tutorial, we will see how to install Buttercup on Linux. We will also show you how to set up your password vault and generate a strong password.
Note: Buttercup is also available for iOS and Android in their respective app stores.
Buttercup Installation on Linux
Buttercup works on Linux. However, the application only works on Linux via an AppImage. Unfortunately there are no RPM packages or DEB packages available for installation. Fortunately, however, AppImage works on 99.9% of all Linux distributions.
To get started with the latest version of Buttercup on your Linux computer, open a terminal window. You can open a terminal window on the desktop by pressing Ctrl + Alt + T on the keyboard. Alternatively, search for “Terminal” in the application menu and run it that way.
With the terminal window open and ready to use, run the mkdir command and create a folder called “AppImages”. This folder will contain the AppImage “Buttercup” file.
mkdir -p ~/AppImages/
After creating the AppImage folder in your home directory, use the wget download command to download the latest version of Buttercup to your computer.
wget https://github.com/buttercup/buttercup-desktop/releases/download/v2.12.0/Buttercup-linux-x86_64.AppImage -O ~/AppImages/Buttercup-linux-x86_64.AppImage
The download process should be quick, as Buttercup for Linux is only about 101MB in size. When the process is complete, use the CD command and move your terminal to the “AppImages” folder.
cd ~/AppImages/
Once inside the “AppImages” folder, use the chmod command to update the permissions of the AppImage file to be executable. If Buttercup is not marked as executable, you will not be able to use it as a program on your system.
chmod +x Buttercup-linux-x86_64.AppImage
With the updated AppImage file, it can run. With the following command, start Buttercup on your computer. Do not try to start Buttercup with the sudo command, as it is not good to run it as root.
./Buttercup-linux-x86_64.AppImage
Alternatively, if you want to start the Buttercup application with the GUI, open the file manager, click the “AppImages” folder and double-click the Buttercup AppImage file to launch it.
How to use Buttercup’s password manager
To use Buttercup’s password manager, start the application. When the app is open, follow the step-by-step instructions below.
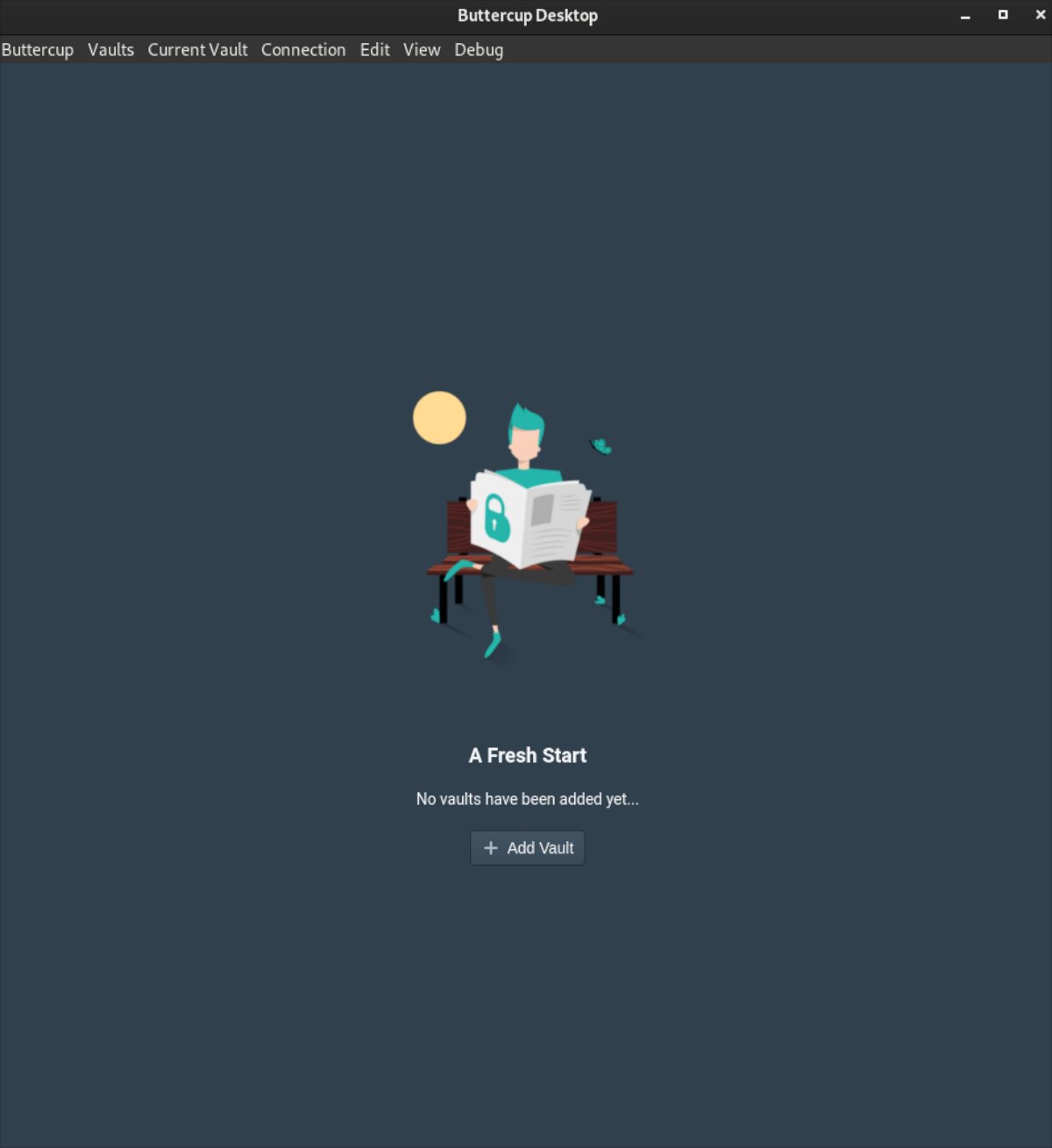
Paso 1: Look for the “Add Vault” button below the “No vaults added …” message. When you have selected the “Add Vault” button, a pop-up window will appear.
Select the “File” button to create a new vault. Or, if you are an advanced user, select the option you prefer to use.
Paso 2: When you select the “File” button, Buttercup will ask you if you “want to create a new vault or read an existing one.” Select the “Create New” button to create a new vault to use in Buttercup.
Paso 3: A pop-up window will appear on the screen when you click the “Create New” button. Using this popup, save your new vault file. For best results, save it to your Dropbox folder or to a network location for easy access.
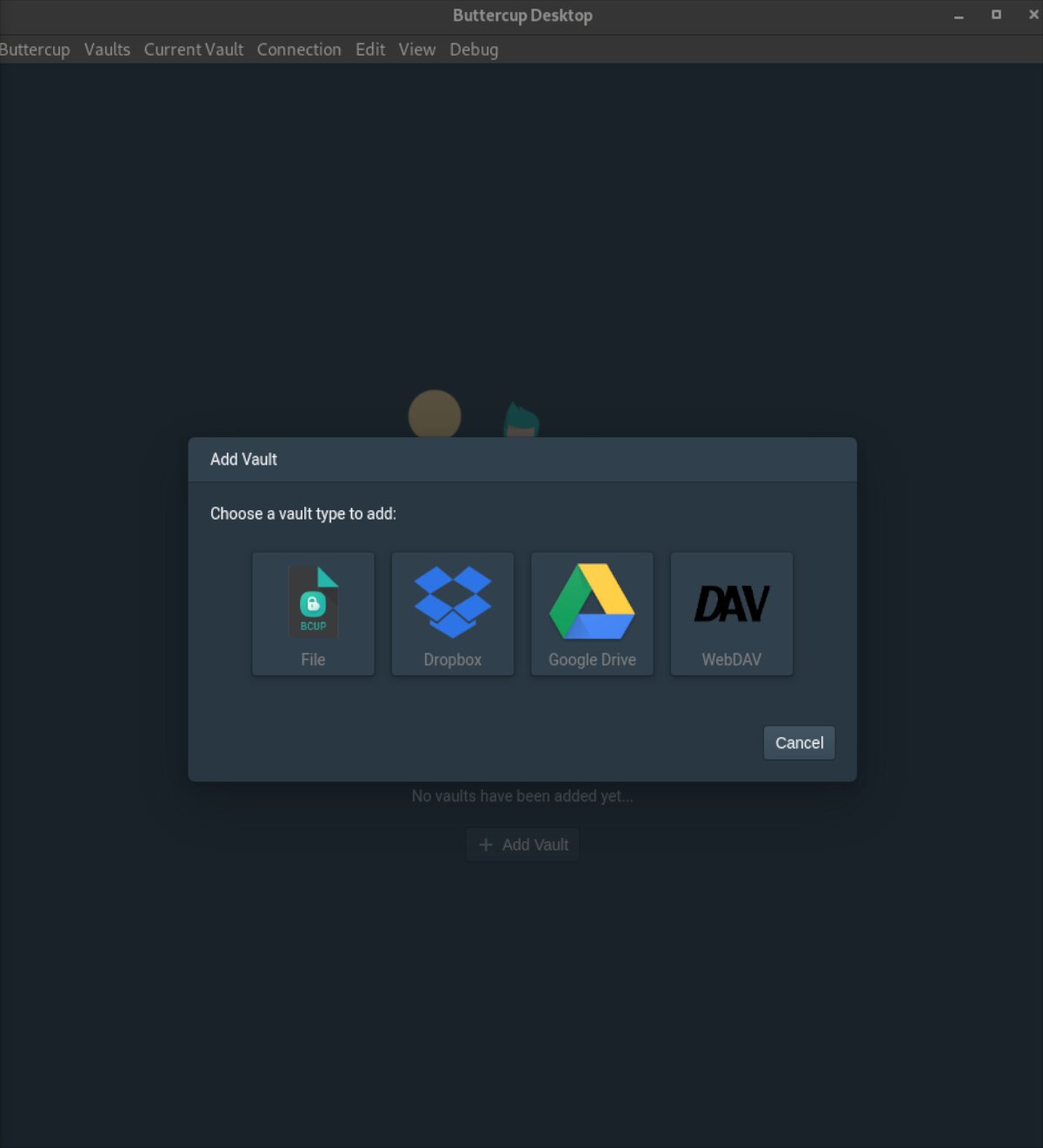
Paso 4: After saving the vault file to your computer in a safe place, Buttercup will ask you for a “new master vault password.” This password is the password that unlocks the vault and cannot be recovered. If you lose it, you will lose access to your things.
Create a new password for your vault that is secure. Do not write it down anywhere on paper, as someone may gain access to your passwords. If you need help remembering, make sure the password is easy to remember.
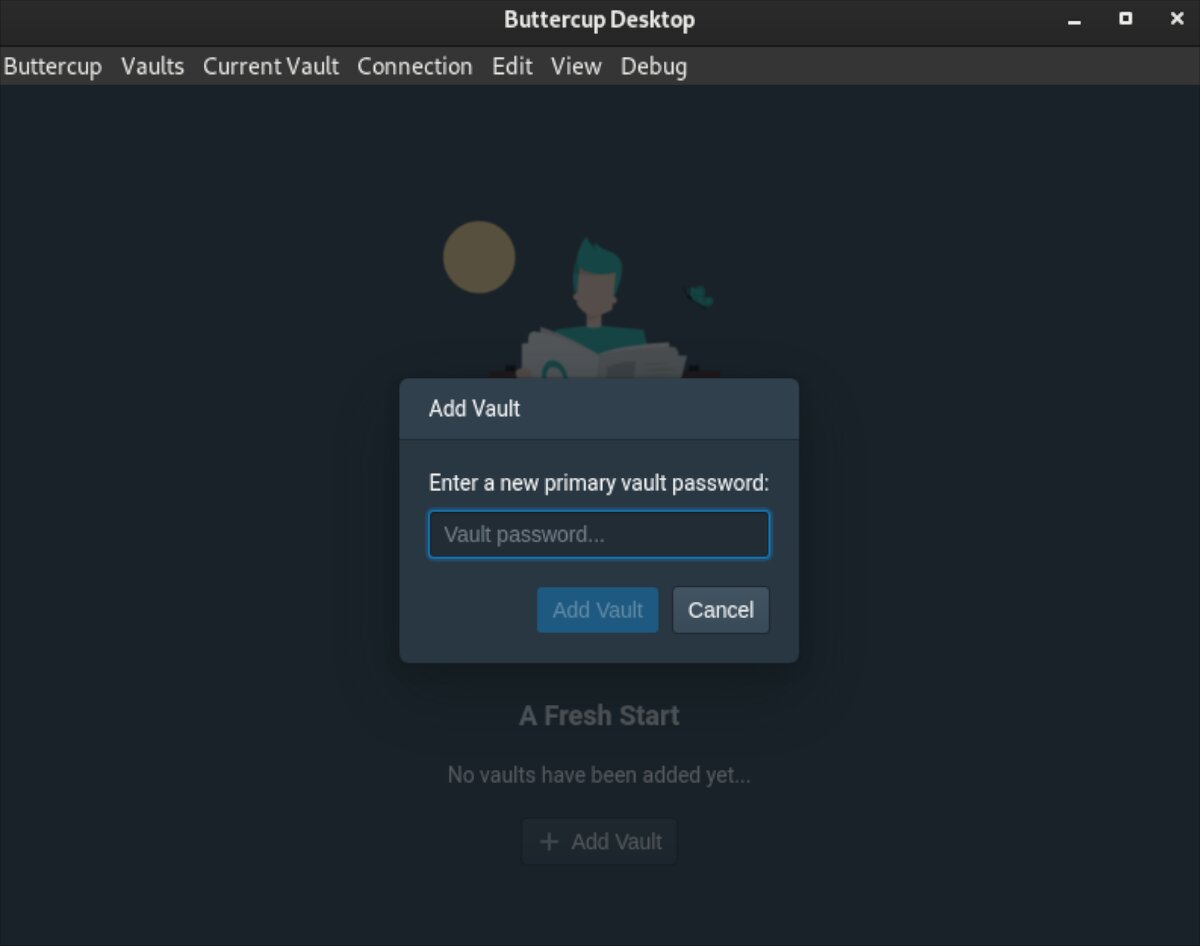
Paso 5: With your main vault password set, Buttercup will load your new vault. From here, find the “New Entry” button and click on it with your mouse.
The “New Entry” button will allow you to create a new password entry in your vault.
Paso 6: After selecting the “New Entry” button, the “Edit Document” screen will appear within Buttercup. Find the “Title” text box and type the name of the website you are adding to your vault.
Paso 7: When entering the title of your new post, look for the “Username” text box. Then enter the username of the entry you are creating.
Paso 8: Select the “Password” text box and click on it with the mouse. Then enter the password for the Buttercup login. If you need a new password, click the key icon.
Selecting the key icon will generate a new, strong password for you to use.
Paso 9: After completing the “Edit Document” section, find the “Save” button and click on it with your mouse. When you save the document, the password will be added to your vault for your use.
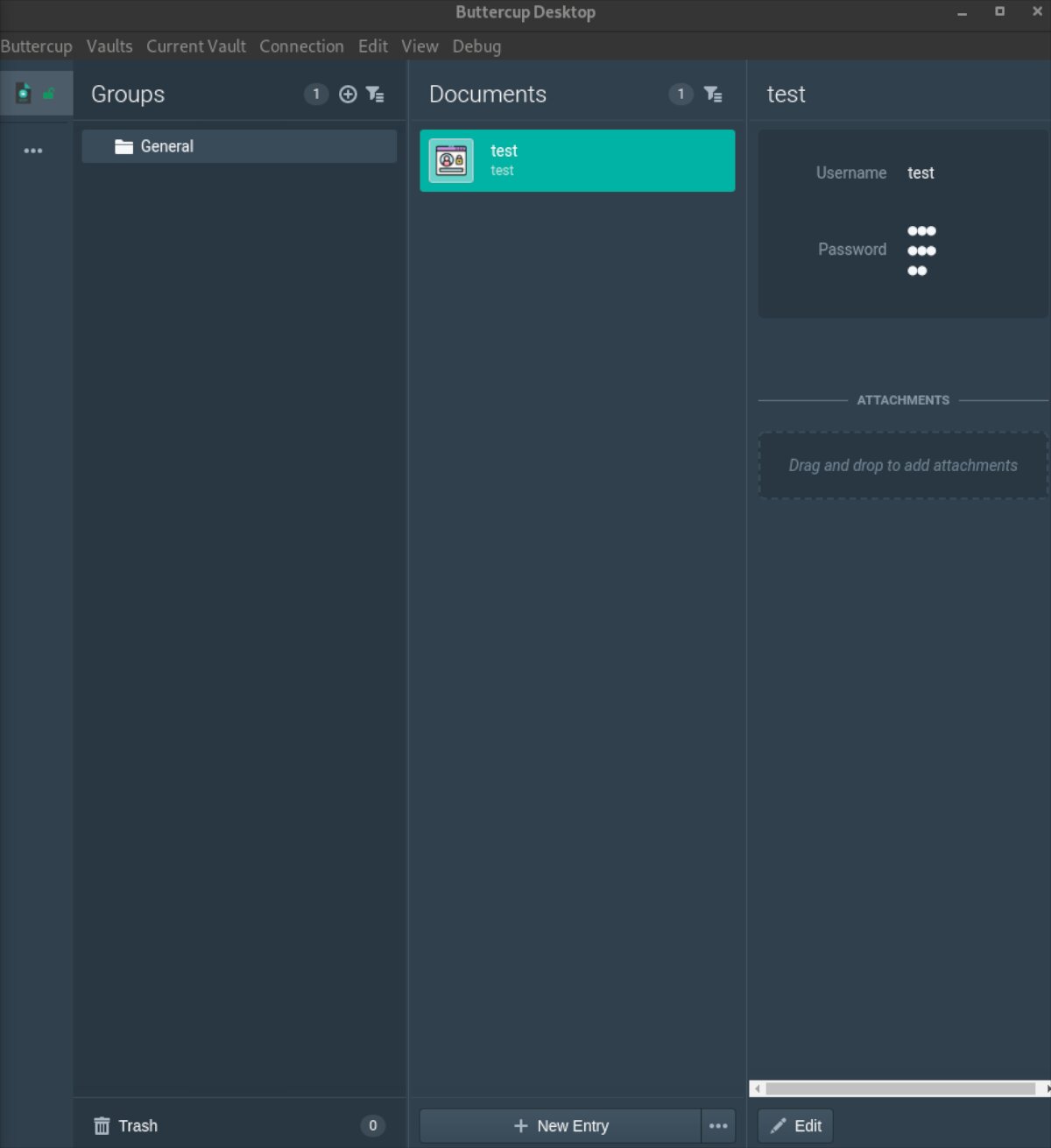
Repeat these nine steps to add as many passwords as necessary to your Buttercup vault.
Browser integration
While it is not necessary, it is possible to integrate Buttercup into your browser. To integrate it, click on the “Connection” button within the application and select “Browser integration”.














