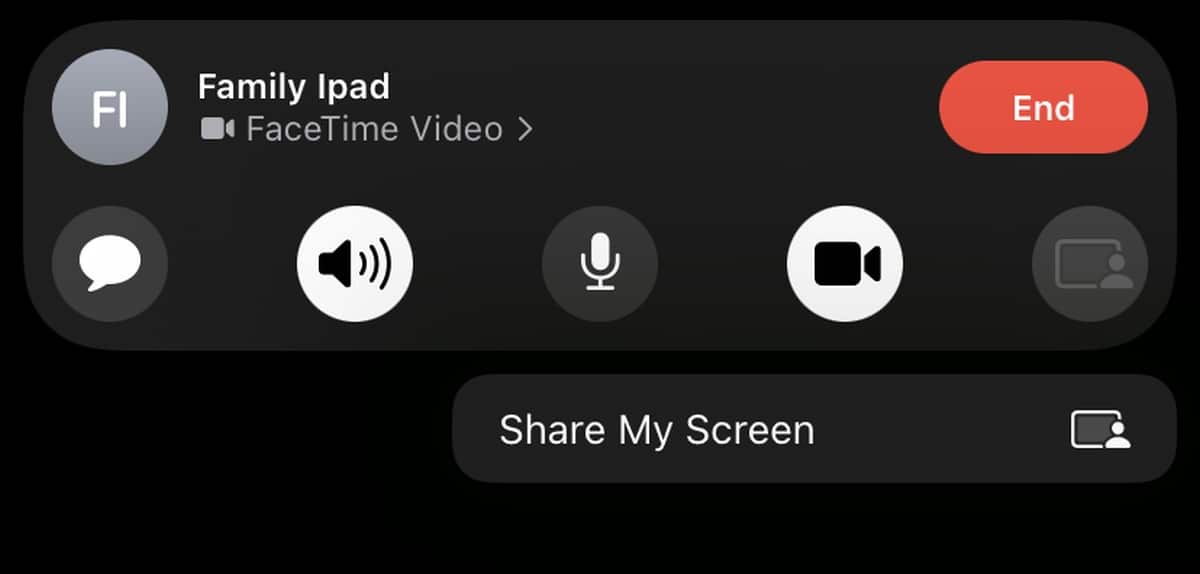How to use the Facetime screen sharing feature of iOS 15
Apple isn’t in the video conferencing niche, but it has long had one of the best video calling solutions; FaceTime. Over the past two years, video conferencing tools have seen a sharp increase in their user base, and possibly something that caught Apple’s attention. With macOS Monterey and iOS 15, FaceTime has been ‘open’ a bit and non-Apple device users can now join a FaceTime call.
FaceTime now has a screen sharing feature on iOS. Allows users to share their home screen or any other application that is installed on the device. The feature is exclusive to iOS 15; FaceTime on earlier versions of iOS will not be able to share a screen and you will not be able to see a shared screen.
To share your screen on a FaceTime call on your iPhone, follow these steps.
- Start a FaceTime call – This can be an ad hoc call or a call for which you generated a link.
- Once the call starts and at least one person has joined, tap the Share Screen button on the far right of the button bar.
- Select the Share my screen option.
- It will begin to share the screen.
- Swipe up to exit the FaceTime app.
- The FaceTime call will continue in Picture-in-Picture mode and your screen will be visible to all call participants.
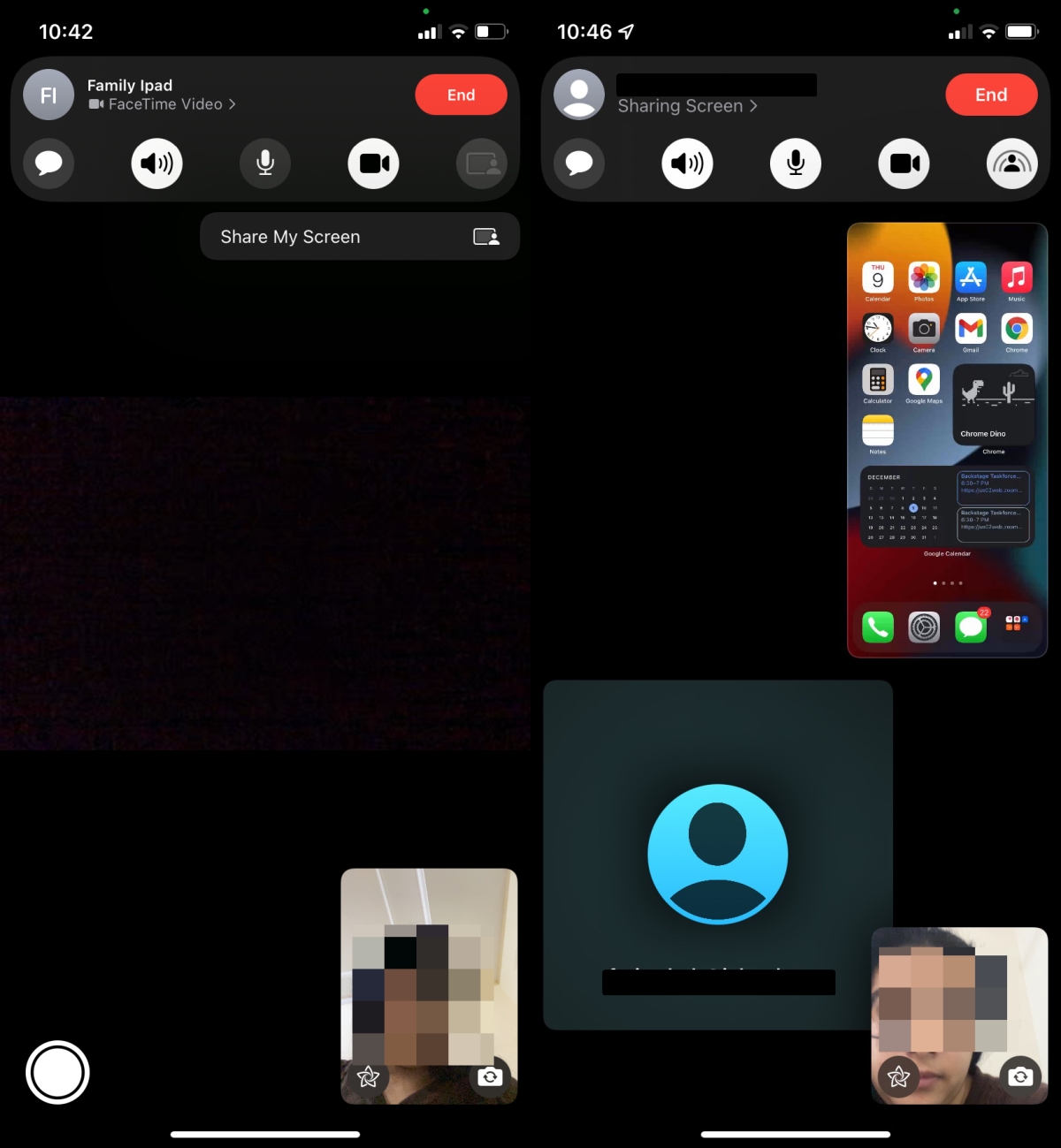
To end screen sharing;
- Touch the FaceTime image on the image thumbnail to return to the FaceTime call.
- Touch the screen share button.
You will get a 3 countdown form before you start to share your screen, so in case you have touched the option by mistake, you have three seconds to cancel it. To cancel screen sharing before it starts, touch the button while it is counting down. If you choose to share your screen during a FaceTime call, your camera will automatically turn off and you will not be able to turn it on until you have stopped sharing your screen.
conclusion
Screen sharing has also been added as a feature in FaceTime on macOS Monterey. Anyone and everyone on a FaceTime call, regardless of whether they join from an Apple or a non-Apple device, will be able to see the shared screen. If you initiate a FaceTime call from a Mac and have upgraded to macOS 12.0.1 or later, you can also share your desktop screen. The feature doesn’t really put Apple on a par with Zoom, Microsoft Teams, or Google Meet, but if your workplace is locked in by the entire Apple ecosystem, it’s a nice addition.