How to view Shared Folders in Windows 10? – Team administration
–
Thanks to the Microsoft company, we can have the Windows 10 operating system on our computer, a system with a simple interface that saves us many tasks. On the other hand, this has an important feature, and that is to share folders with other devices using the same network.
With just following a few simple steps you can do it quickly, however, at some point you may forget which folders you have shared and which ones you have not. For this reason, in this post we will teach you how to view shared folders in Windows 10.
In an operating system like this, it is best to protect all your files, therefore, it is advisable to configure Windows 10 security to protect your data and the files that you keep in your folders. Once you have done it, you can be more secure when it comes to sharing your folders with other teams. In fact, you can even use some commands to know the access channels to such documents.
In that sense, the first thing to do is enter the ‘Team’ icon and then go to the menu where the ‘Manage’ option appears. After this, you must scroll to the panel located on the left side of the screen and click on ‘Shared Resources’. It is in this section where you can find a list of all shared folders.
You can also use the comandos Win+R, after which a window will appear where you must type ‘fsmgmt.msc’ and click on ‘OK’. This process will allow a window to open showing all the folders that you have shared through the ‘Shared Resources’ tab.
You can also use the wizard of this operating system to find the shared folders via Cortana, and for this, you have to activate it in Windows 10. However, there are other methods that you can use to see the folders you have shared, and then we will explain it to you in a simple way:
Via command prompt
Using the command prompt is also one of the alternatives to see where the folders that you have shared with other computers are located. This symbol is a program that works by entering commands to perform actions in more advanced ways. And the easiest way to use it is typing ‘cmd’ in Windows search engine.
Using a different software than our operating system is an excellent option that you can take into account if you want check your shared folders. What does this mean? that you can use a program other than the one found on the computer and install it on it.
In this case, we recommend using SoftPerfect Network Scanner And the best of all is that it is a totally free program. To perform functions in it, being the case of seeing the shared folders, you only have to write some addresses and you will already have all the information you want at hand. Download it from the Google Play application store on the desktop version of your computer.
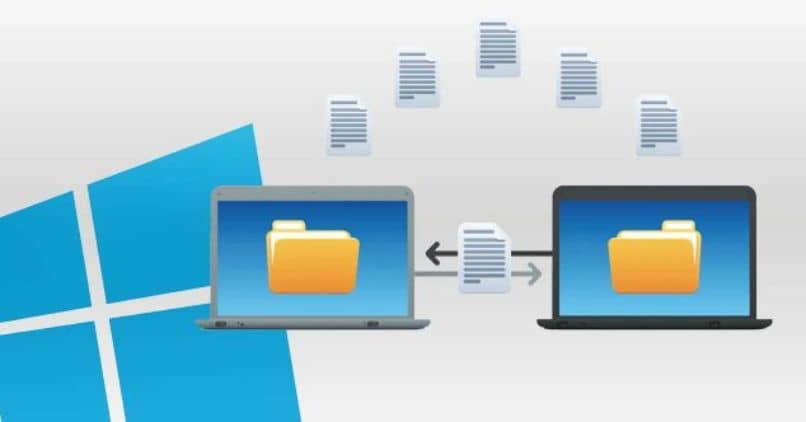
Search Windows 10 ‘CMD’
The last method you can try is to open the CMD command console in order to run the command list in the Windows 10 console. To do this, first click Start and then Run to type ‘cmd’. After which, the s symbol will opensystem where you should write ‘net share’ and hit Enter.
Once you do, you will see all the shares, their location and also the comments you have written on those resources. As you can see, it is not difficult find folder location that you have shared, you just have to follow the steps mentioned and that’s it.
How to stop sharing folders in Windows 10 over a network?
Sharing folders in Windows 10 is the best way to keep your files and documents on other computers in sync. But if you want to stop sharing folders, follow the steps indicated below: first, select the folder that you have granted permission to share, then, right-click to bring up the menu and now look for the option ‘Grant access – Remove access to ‘.
















