How you can improve the graphics of Windows 10 and have different effects on the desktop and windows
In this article we show you all safe and free (and not) methods to customize and personalize the look of Windows 10to have greater mastery of the computer and make its use more enjoyable, especially if we are forced to use the computer for work or for many hours a day.
READ ALSO -> Customize Windows 10
Change theme on Windows 10
A very soft customization on Windows 10 can be applied by changing the theme of the operating system, choosing from those present by default in all copies of Windows 10 or downloadable from the official Microsoft website. To change the theme, press the bottom left on the Start menu, open the app Settingslet’s open the menu Personalizationlet’s get to the menu Topics and choose the new theme in the section change topic.
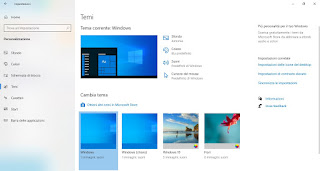
To choose new themes, press on the item Get more themes from the Microsoft Storeso open the internal store and choose the new theme to be adopted.
To learn more about the use of themes on Windows, we can read our guide Windows 10 themes with dynamic wallpapers: Pink, Blue, Animals, Tech and Landscapes.
If we don’t like the new Windows 10 Start menu and want to get back the practical and functional Windows 7 one, all we have to do is download Open Shell Menuavailable for download from the official website.
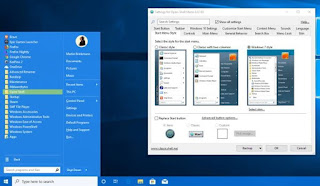
This software was born from the ashes of Classic Shell and allows you to bring the Windows 7 Start menu, as well as improving and increasing functionality. Using this bar (which will override the modern menu) we will be able to place the icons relating to the most common operations that are done with the computer in tabs, that is, in menu bars, at the top and at the bottom. For example, at the top there will be the keys to turn off the PC or to restart (reboot) while at the bottom the search bars, both on PC and on Google and the keys to zoom the screen.
Every aspect of this Start menu can be customizedso you can go back to using your PC as it once was without giving up the innovations introduced with Windows 10.
Add a Mac-style Dock
On Macs, there is a bottom bar (called Dock) with all the recently opened programs and app shortcuts we want to keep handy. Many users prefer to use a dock over the classic Windows 10 taskbar, which is why we’ve rounded up the coolest docks for you to try!
The first dock for Windows 10 that we can try for free is Winstep Nexusdownloadable from the official website.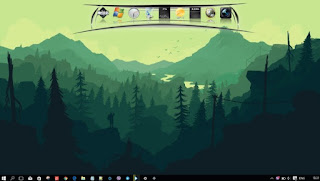
By activating this dock we will have a freely positionable and customizable floating bar, to be recalled only on the desktop or to be recalled even with the windows in the foreground or maximized, so as to always be able to open the desired apps or keep the essential shortcuts or folders at hand during work.
If we are looking for something like the Mac OS Dock bar, we suggest the application My Dockavailable for just 99 cents from the Microsoft Store.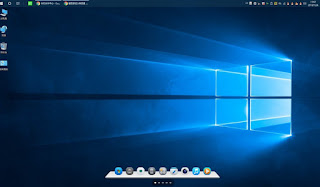
By installing this simple dock on Windows 10 and moving the taskbar upwards we will have transformed Windows 10 into a system very similar to the Mac, at least from a graphical point of view. On the new dock we can add favorite programs, custom shortcuts and also adjust the behavior when we open a window in full screen (it can disappear and be recalled with a shortcut or by hovering the mouse down).
If we are interested in other docks for Windows we suggest you read our guide Alternative Start Menus and Programs Start Bars for Windows.
Group icons in desktop folders
Another customization that we can apply to Windows concerns the icons on the desktop. If you also happen to keep them always messy and without logic, we advise you to try Stardock Fencesavailable for download from the official website.
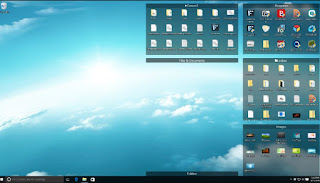
This app offers an innovative way to organize desktop icons. Instead of having an icon bar to launch with a click, be it up or down, it is possible arrange the icons on the desktop within transparent frames, organizing them according to the functions they activate. Arranging the icons into groups displayed as semi-transparent folders that “float” on the desktop, you get, on the screen, a workpane that is easier to manage and use.
Stardock Fences is not free; if we are looking for free apps with the same functions, we recommend that you read our guide to organize folders by displaying them on the desktop as tiles.
Conclusions
Even if Windows 10 is not customizable as Windows XP and Windows 7 were (where the modification tools allowed you to really modify everything in the system, generating “monsters”), with the tools seen above we will still be able to improve the graphics of the desktop and windows on Windows and to apply a little personal touch, so as to have the nostro Windows 10 Custom unique in the world.
Always to customize Windows 10 we advise you to read our articles change Windows appearance, colors, fonts and buttons e change the look of windows and install desktop themes.















