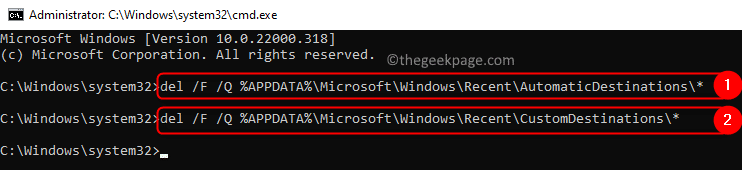Quick access menu does not work on Windows 11/10
Quick access always shows when you open your File Browser which shows the files you recently accessed as well as the folders you use frequently. This list changes over time as you access different folders. Many users have reported that they have been I have not been able to use the quick access menu on Windows. The main problem with this problem is that the items in the quick access menu are not visible. Also, some users have reported that when they try to click or expand this shortcut menu, an error is displayed.
If you are one of them facing this problem with your Windows PC, then you have reached the right location. In this article, we have listed some solutions that have been used by others to fix this problem.
Solution 1: delete the contents of Quick Access folders
Automatic destinations Y Custom destinations they are two folders that have data files, which help to keep the quick access menu in a working state. Many users have reported that deleting the files present in these two folders has helped them to reset the quick access menu.
1. Open the To run dialogue using the Windows y R keys on your keyboard.
2. Enter cmd and keep the Ctrl + Shift + Enter keys simultaneously to open the Command prompt as administrator.
3. If requested User account control then click And.
4. Enter the following commands and run them one after the other.
del /F /Q %APPDATA%MicrosoftWindowsRecentAutomaticDestinations* del /F /Q %APPDATA%MicrosoftWindowsRecentCustomDestinations*
5. Exit the command prompt.
6. Restart your computer. Check if the problem is fixed.
Solution 2: change File Explorer privacy options and clear history
1. Press Windows + E to open the File Browser.
For Windows 10
2. Click the Archive menu at the top left.
3. Choose the Change folder and search options in the menu list. Go Stage 4.
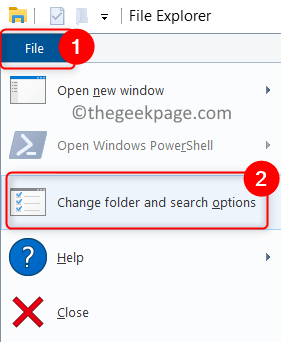
For Windows 11
2. Click the three horizontal points in the command bar at the top.
3. Choose Options in the list that appears.
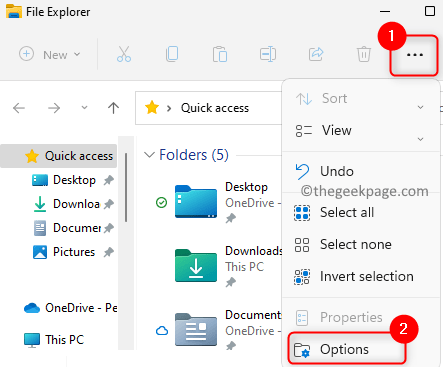
4. In the Folder options window, select the General tab.
5. Under the Privacy section, cheque the boxes associated with the two options Show recently used files in Quick Access Y Show frequently used folders in Quick Access.
6. Now click on the Clear at the bottom to clear File Explorer history.
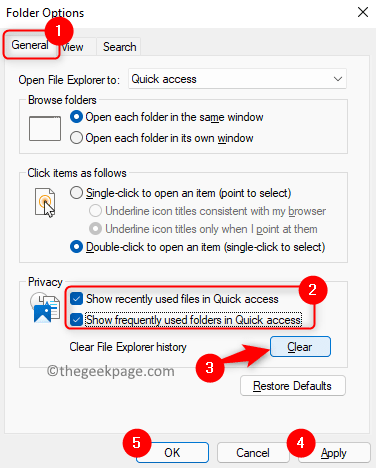
7. Click Request and then in OK to save the changes.
8. Restart your computer and check if the quick access menu is working as expected.
Thank you for reading.
We hope this article has been informative to help you solve this problem on your PC. Comment and let us know the fx that helped you.