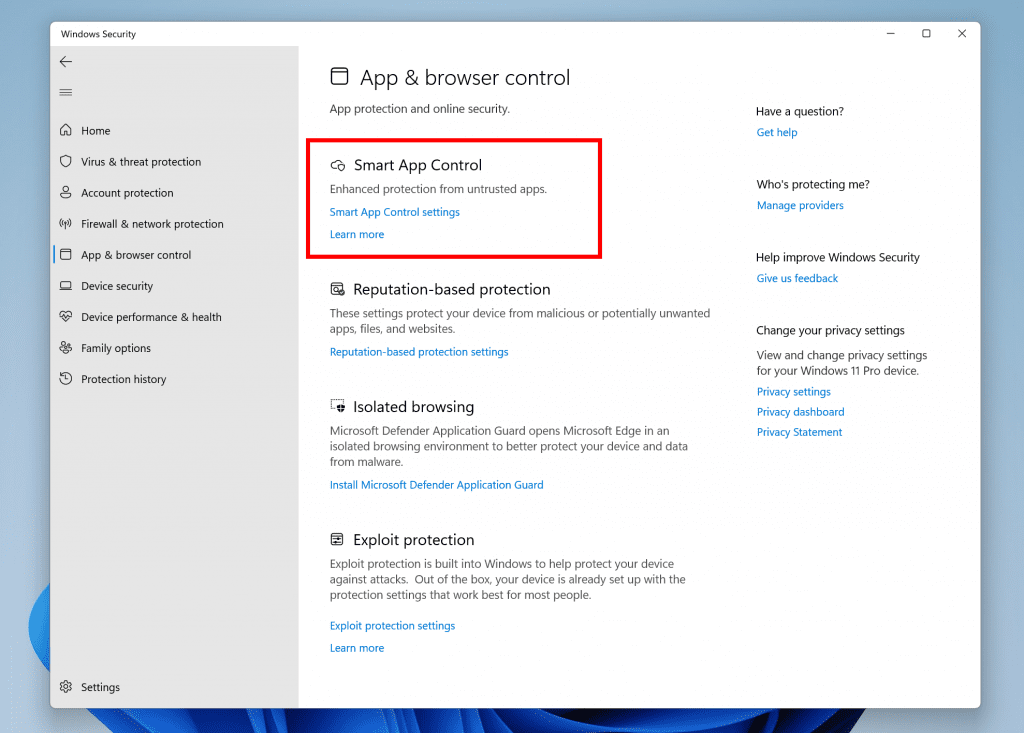Smart app control in Windows 11 explained
Microsoft introduced a new security feature in a recent Insider build for its Windows 11 operating system that it calls Smart App Control.
Microsoft describes it as a security feature for Windows 11 “that blocks untrusted or potentially dangerous apps.” Smart App Control runs in evaluation mode at first according to Microsoft, but it can be activated automatically.
SAC is first configured in evaluation mode. While SAC is in evaluation mode, it will learn if it can help protect you without getting too much in your way. If so, it will turn on automatically. Otherwise, it will automatically turn off. While in evaluation mode, a user can manually enable SAC in the Windows Security app in the Application and Browser Control section
The description is vague and left many questions unanswered.
What is smart app control?
Smart App Control is a security feature that blocks malicious, untrusted, and potentially unwanted apps on Windows devices.
- malicious applications are marked by Microsoft. They can do all sorts of unwanted things on a PC, including deleting files, installing remote control software on devices, stealing data, monitoring user activities, and more.
- Untrusted applications they are not necessarily malicious. Microsoft uses two main factors to determine whether or not an application is trusted. The first determines whether the app is digitally signed, the second takes usage into account. Unsigned applications that Microsoft’s cloud-based security service is not familiar with are considered untrusted.
- Potentially unwanted applications it may contain unexpected advertisements, slow down devices, or include additional software offers that users do not want.
Smart App Control is only active on newly installed systems. Microsoft doesn’t provide an explanation for this, but Microsoft wants to avoid problems with apps that are probably already installed at this stage. Users can manually enable Smart App Control on their devices.
The function runs in evaluation mode at first to determine if the function should be turned on or off. Evaluation mode monitors activity on the device, but does not block anything in evaluation mode.
Smart App Control is automatically turned on or off after the trial period. Windows 11 administrators can manually turn the feature on or off, if available. Once turned off, it cannot be turned back on according to Microsoft unless a clean install is done.
When Smart App Control is on, it will block apps you mark from running on your device. There is no option to unblock apps, for example by adding them to an exclusion list.
Windows 11 users can set up Smart App Control by running a search for “Smart App Control” in the search box. It’s part of Windows Security in the Settings app on Windows 11 devices.
closing words
Smart App Control unifies various Windows Defender protections. Windows Defender is capable of blocking malicious apps from running, and users can also enable support for blocking potentially unwanted apps. SmartScreen, another security component, already blocks untrusted applications. All of these are now unified in Smart App Control.
The lack of an override makes the function unusable for most use cases at the time of writing. The only option users have is to turn it off completely, but that means it can’t be turned back on easily according to Microsoft.
Now you: What’s your opinion on smart app control?
advertising