Steam Error 1 file could not be validated and will be reacquired in Windows 11.10
Steam is one of the most popular digital gaming platforms where gamers can use any system to play the games they purchase or download on their Steam accounts. Recently, there have been reports of users being unable to open/play their favorite games on Steam as a result of validation issues with the game files. When they try to validate their game files from the Steam library, they see the following error message:
1 file could not be validated and will be reacquired.
Generally, you will see this game file validation error if you have installed mods for any game on Steam. These mods conflict with the Steam client and cause the error. Sometimes past bad updates of game files can throw this error.
COMMERCIAL
If you are facing this error and unable to launch your favorite game on Steam then read on. In this article, we have selected some troubleshooting solutions that you can use to fix this error with Steam game files on your Windows PC.
alternative solutions
1. Disable any third party antivirus on your system and check if this helps resolve the issue.
2. Uninstall/disable any mod If you have any mods installed.
3. If you are using any game controllers later disconnect they.
Solution 1 – Terminate All Steam Processes
1. Hold down the key Ctrl, Shift and Esc key combination to open the Homework Manager.
2. If the Task Manager is in a minimized view, click More details in the background.
3. Select the processes tab.
4. Locate the Vapor process in the list of running processes. These processes include Steam, Steam Client WebHelper y Steam Client Service.
5. Select each of the above steam related processes and click on the Final task button to end the processes.
6. Make sure no Steam processes are running.
7. Now open Steam and check if you can access the game files.
Solution 2 – Perform a clean boot of Windows
1. Open Run using the windows and r keys.
2. Type msconfig and hit Get into to open System configuration.
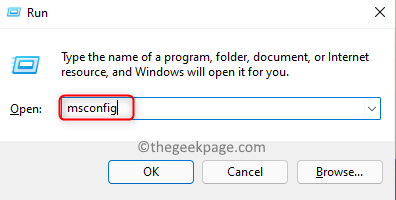
3. Here, go to the Services tab.
4. Control the box next to Hide all Microsoft services in the lower left corner.
5. Click on the Deactivate everyone button.
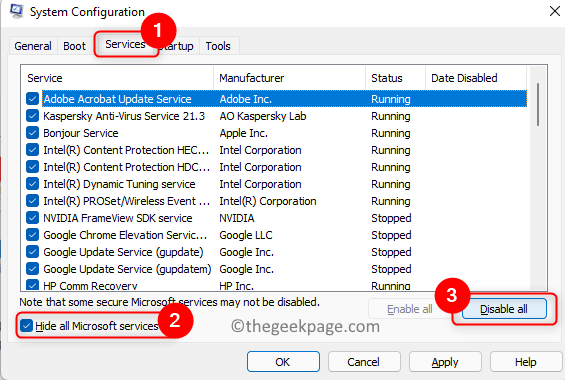
6. Select the Start up tab.
7. Here, click on the Open Task Manager Link.
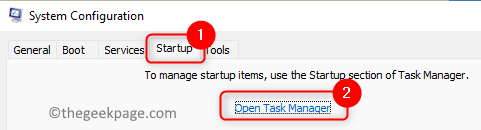
8. In the Starting Task Manager tab, disable all running applications. To do this, the right button of the mouse in each app one at a time and choose Deactivate.
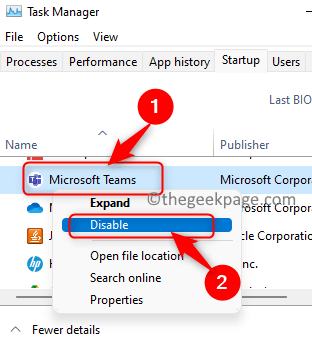
9. Close Task Manager.
10. Click Apply and then in OK at System configuration window.
11. System setup will request a reboot to apply the changes. Click on Restart to restart your computer at that time.
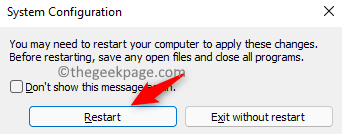
12. After startup, you may see a Steam service error prompting you to install the Steam service. Click on installation service here.
13. Launch Vapor and check the game files. Check if the issue is resolved with the game.
Note: Go back to normal boot by following the steps below
- Opened System configuration using Steps 1 and 2.
- Select option normal start at General tab.
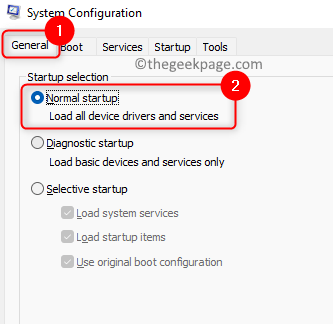
- At Services tab, Mark off the box next to Hide all Microsoft services.
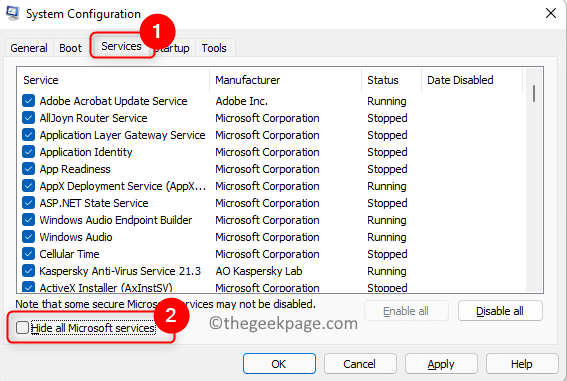
- Go to the Start up tab and click the link Open Task Manager.
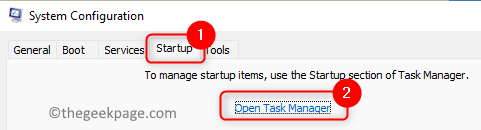
- The right button of the mouse in each program in Task Manager Start up table and choose Enable. This will enable all previously disabled apps.
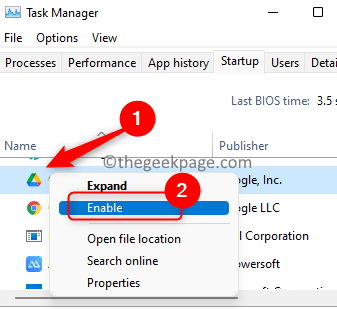
- Carry out Steps 9 – 11 again to restart the computer in normal boot mode.
Solution 3 – Run a CHKDSK scan
1. Start the Vapor request. Go to the Library tab.
2. Here, the right button of the mouse in the game that has this validation problem and choose Properties.
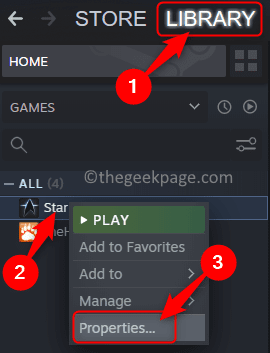
3. Select the local files tab in the left panel.
4. Then click Verify the integrity of the game files On the right side. Wait for the verification to complete.
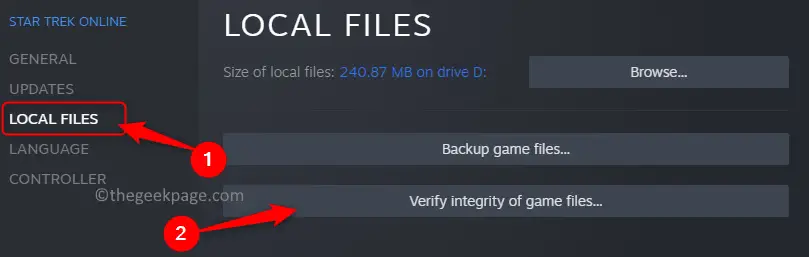
5. Perform this verification process on Step 4 twice.
6. Hold down the key Windows + R to open the Run dialogue.
7. Type cmd and press Ctrl + Mayús + Intro to open Command Prompt as Administrator.
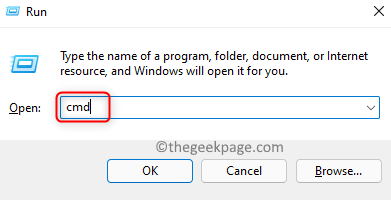
8. Type the following command and press Get into to run it.
chkdsk C: /rNote: Here C: refers to the system unit. Change this if your drive uses another letter like D or E etc.
9. Type and a and when prompted to schedule the check on the next system reboot, as another process is using the volume.
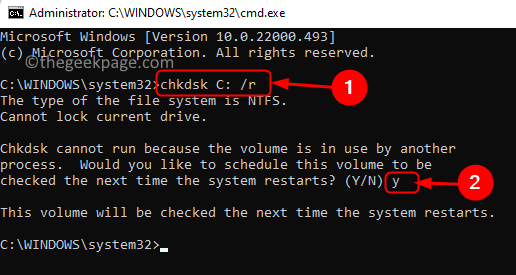
10. Exit the command prompt.
11 Restart your computer.
12. The scan will start during system reboot. Wait for this scan to finish.
Check if the error with Steam game file validation is fixed.
Solution 4 – Delete the Steam configuration file
1. Start the Vapor application
2. Click on the Vapor menu at the top and choose Departure.
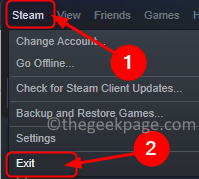
3. Open Run using the Windows + R key combination
4. Type the location below and touch Get into to navigate to the Steam directory.
C:Program Files (x86)Steam
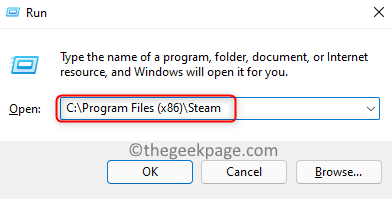
5. Here, find the user data folder and open it.
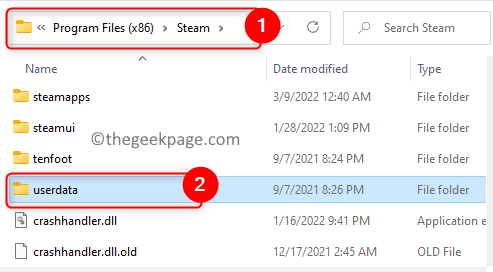
6. In this folder, you will find folders named with Vapor identifications.
Note: There will only be one folder if you only have one Steam user account.
7. Select you Steam ID folder and click on the Delete (trash can) icon at the top of File Explorer.
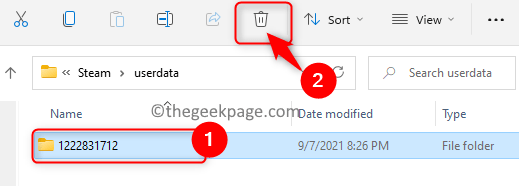
8. Now open Steam. Steam detects that the configuration file is not present and downloads a new file automatically.
Check if this helped you fix the problem.
Solution 5 – Disable Windows Defender Firewall
Note: This is a temporary solution as it makes your system open to malware attacks and threats.
1. Open Run holding down the windows and r keys.
2. Type firewall.cpl to open Windows Defender Firewall settings.
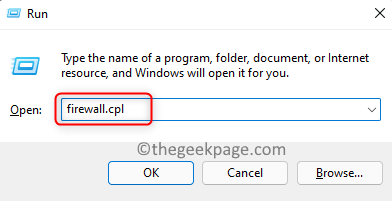
3. In the left pane, select Turn Windows Defender Firewall on or off.
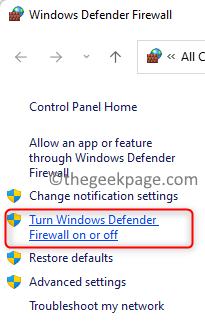
4. Select the option Disable Windows Defender Firewall both for him Private network settings and public network configuration.
5. Then click OK to save these changes.
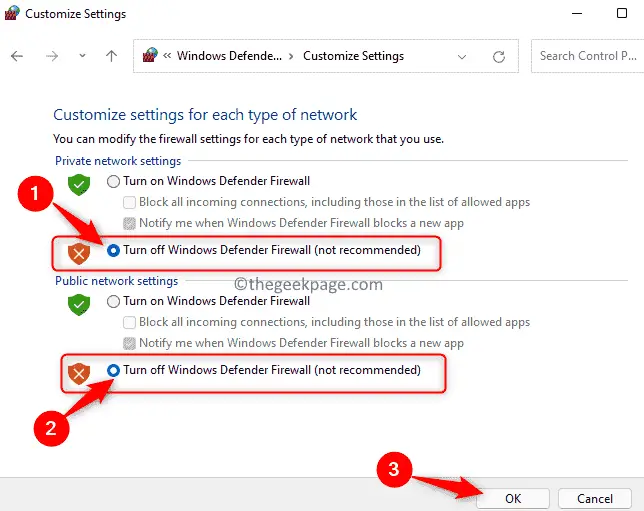
6. Check if this helps you to fix the error with the game files on Steam.
Note: To turn on Windows Defender Firewall, select the option Turn on Windows Defender Firewall for both private and public network configuration.
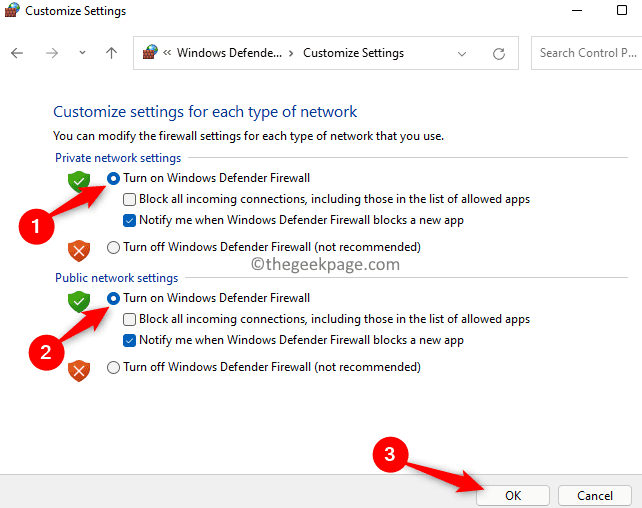
Thank you for reading.
We hope this article was informative enough to resolve the Steam game file validation error. “1 file could not be validated and will be reacquired” on your Windows PC. Do comment and let us know which of the fixes mentioned above worked for you.















