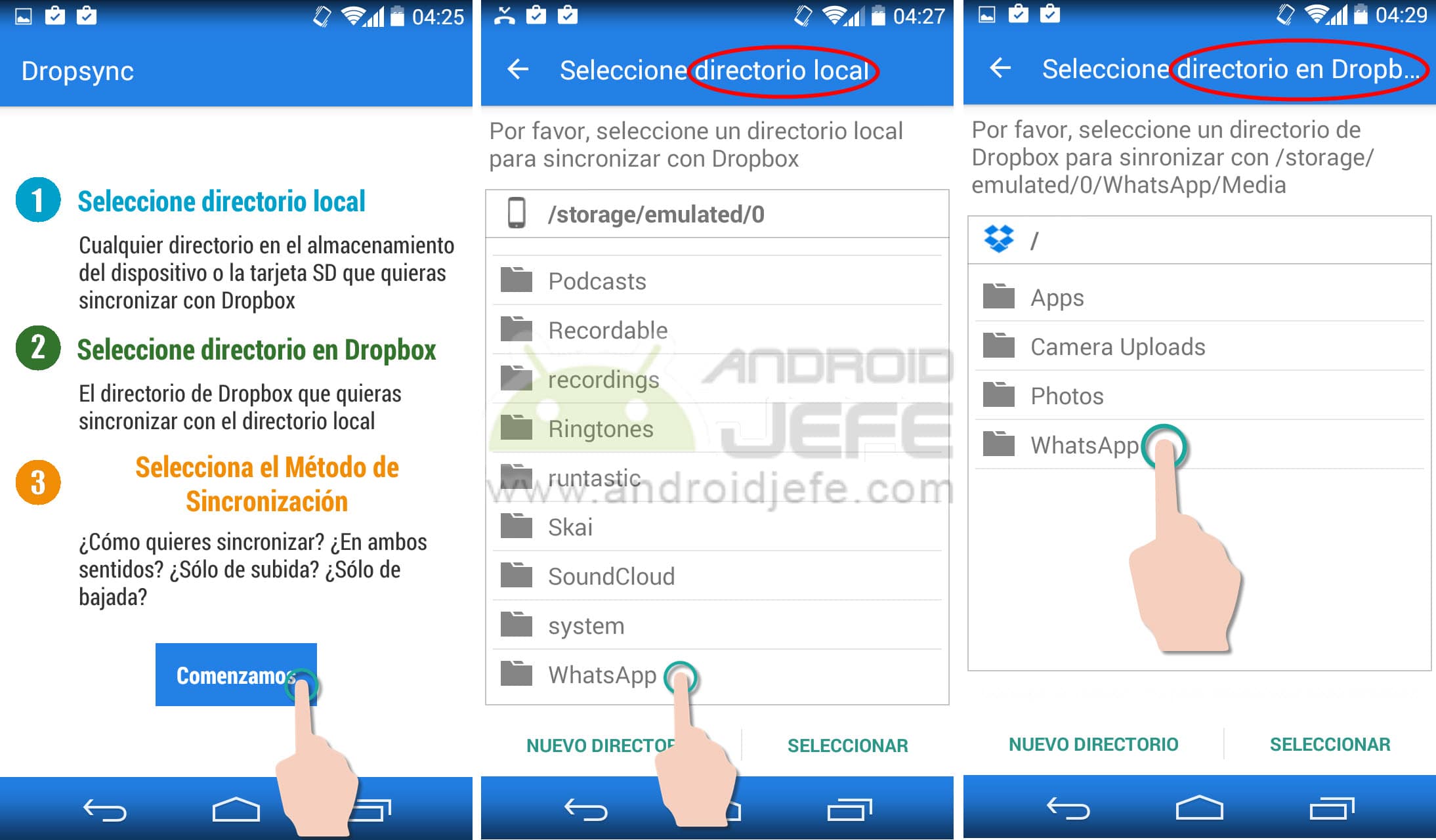Synchronize WhatsApp with dropbox: Images, photos, chats, videos
– Take a look at these tips, tricks, and solution you can use to make your life much easier with your devices whenever problems arrive and complications which you may find difficult to deal with.
In this case, syncing means creating an exact duplicate of WhatsApp photos and folders on Dropbox’s online storage service (a backup of WhatsApp on Dropbox). Once configured, this duplication will be made automatically, that is, each new photo or multimedia file received on WhatsApp will be uploaded to the Dropbox cloud service, without user intervention.
The official Dropbox application for Android should allow you to synchronize or save any folder on your device in its online service, but at the moment this is not possible (except for the camera’s photos folder). In order to make a duplicate of the WhatsApp photos and other files received, it is necessary to install an alternative application on Android, called Dropsync (It is not necessary to have the official Dropbox application installed).
How to save WhatsApp photos and files to Dropbox
How to synchronize or transfer WhatsApp files to Dropbox, automatically with the Dropsync application for Android.
Paso 1: Open the Dropbox account on the PC or on the Android device and create a folder called WhatsApp inside.
Paso 2: Install Dropsync on the Android cell phone (Dropsync en Google Play) and connect the app with the Dropbox account.
Paso 3: Choose the directory or folder of the phone to be saved in Dropbox. In this case it would be the WhatsApp folder, which is normally in the internal memory. This is the folder that contains all the received files and WhatsApp data: photos, images, videos, voice files, wallpapers, profile photos and even messages or conversations.
Paso 4: Choose the Dropbox folder where you will save these photos and files. In this case, you have to choose the folder created at the beginning (which was named “WhatsApp”).
Paso 5: Finally choose the synchronization method: here it is recommended to choose the option Just go up, since this option uploads to Dropbox each new file or photo received in WhatsApp and these will remain in Dropbox always, even if they were deleted from the device (something that would normally happen with a full or two-way synchronization).
The saving of WhatsApp data and files in the Dropbox cloud will be done automatically, without any intervention by the user (that’s what synchronization is all about). In case you want to synchronize or duplicate another folder on the device, you have to go to the Dropsync settings and configure the above again, through the option Synchronized directories. The free version of Dropsync only allows one directory to be synchronized at a time, a limitation that can be removed by purchasing Dropsync Pro.
It is recommended that the automatic download of multimedia files is activated in the WhatsApp application (Settings > Chat settings > Auto download multimedia).
With this, the user does not have to look for a solution to save their WhatsApp photos on the PC, because just by installing the Dropbox client on the computer, their photos and files received in the messaging application will always be available there, automatically .
How to delete WhatsApp data to free up space
How to backup all your apps and data
How to transfer files from cell phone to PC (and vice versa)