There is not enough memory to open this page in Google Chrome
Nearly 3.2 billion users use Google Chrome as their primary means of browsing the Internet. So if Google Chrome suddenly stops working, you get the error message “There is not enough memory to open this page“, What should you do? This simply refers to the fact that Google Chrome cannot access enough free RAM to display the web page that consists of lots of video animations, images, etc. Clearing the RAM should resolve the issue on your system.
Solution 1 – Increase VRAM
The main reason behind this error can be VRAM deficit in your system.
1. You have to press the Tecla de Windows+R keys together.
2. Then type “sysdm.cpl” and click “OK“.
3. When System Properties opens, tap «Advancedpanel.
4. In the ‘Performance’ section, tap «Settings…“.
5. Now, go to “Advanced” section.
6. In the ‘Virtual memory’ section, tap on “Settings“.
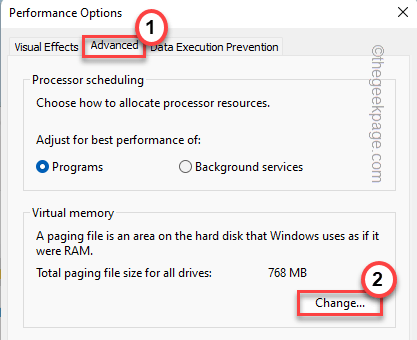
7. Simply uncheck the box « Automatically manage paging file size for all drives” cash register.
8. Then select the “custom size” to adjust the settings accordingly.
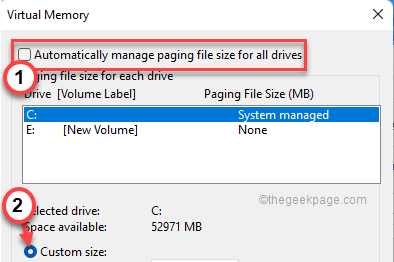
9. You have to adjust the Initial Size and Maximum Size.
Initial size (MB)= Recommonded Size Maximum Size (MB)= same as the Initial Size
[[[[Example – The initial RAM size should be equal to the same amount as the ‘Recommended:’ size. In our case, it will be –
Initial size (MB) = 1444
In that case, the ‘Max Size’ will be:
Maximum Size (MB) = Initial Size = 1444
10. Once you are done, don’t forget to click «OK” to save the settings.
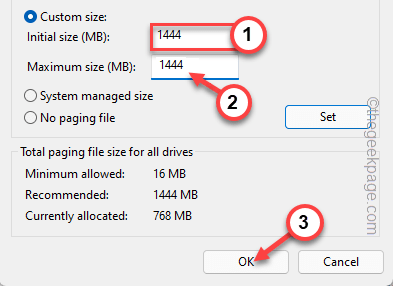
11. A message will appear to reboot the machine. Tap on “OK“.
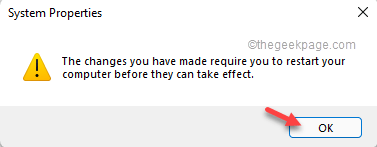
12. Also, touch «OK” to apply and save changes.
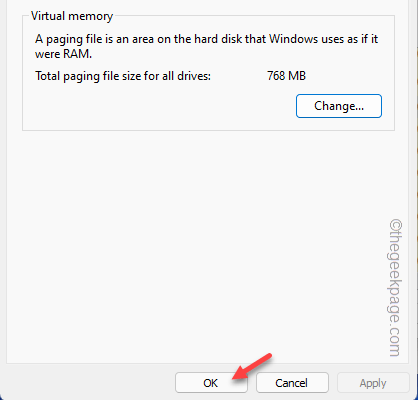
13. Finally, going back to the System Properties page, tap «Apply for” and “OK” consecutively.
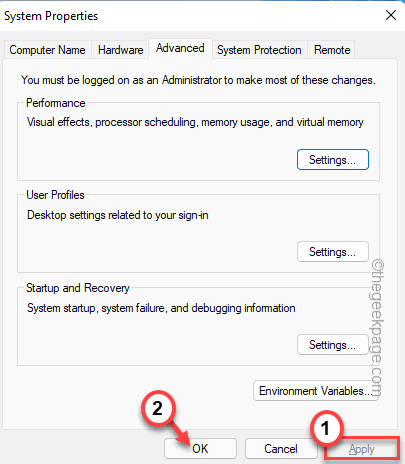
14. You will be prompted to reboot the system. Now, tap on “Restart now” to reboot the system instantly.

Once your system boots up, open Google Chrome and visit the conflicting web page again. Check if this solution works or not.
Solution 1 – Terminate All Tabs
Google Chrome tabs consume a significant amount of free RAM. Closing all background tabs should work.
1. In Google Chrome, close all unnecessary tabs one by one.
2. After closing all the tabs, tap on the three points menu (⋮) and click “More tools>“.
3. Then touch “extensions“.
You will see the list of extensions.

4. In this extension list, please turn off all the extensions one by one. Make sure none of the extensions are enabled.
Even if you don’t want an extension, tap «Get rid of” to remove the extension from Google Chrome.
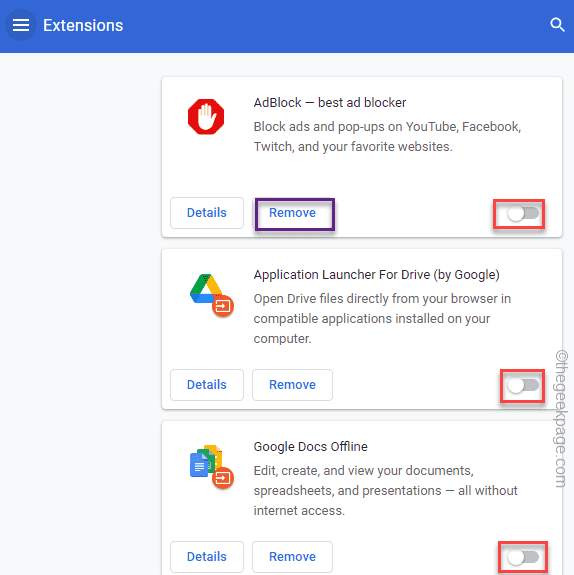
Once you are done disabling extensions, close Google Chrome and restart it.
Open that page you were having trouble with. Test if it is charging or not.
If it shows the same error message again, follow these steps:
1. Simply right click on the windows icon.
2. Then tap on “Task Manager” to use Task Manager.
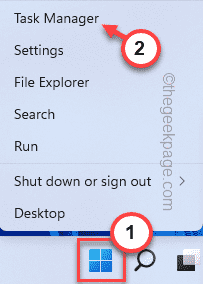
3. When Task Manager opens, you will see which applications are consuming the large amount of memory resources.
4. Simply right-click on the app and tap «Final task” to kill it.
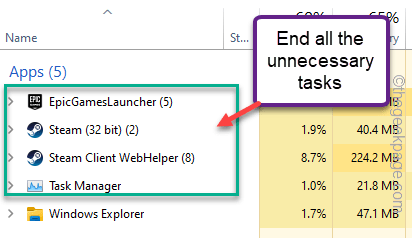
In this way, you can kill memory-consuming apps one by one to free up more RAM.
Once you’ve done that, try reloading the problematic webpage once more.
Solution 3 – Clear Chrome Cache
Clearing Chrome’s cache should resolve the issue.
1. Open Google Chrome on your system if you haven’t already opened it.
2. Now, touch the three points (⋮) menu and touch “History>” and again click on “History“.
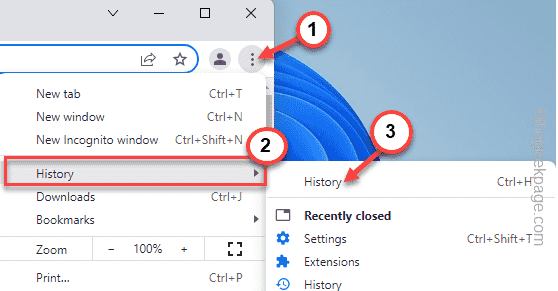
3. Simply touch the «≡ History” menu on the left side.

4. Then click the button “Delete navigation data» option.
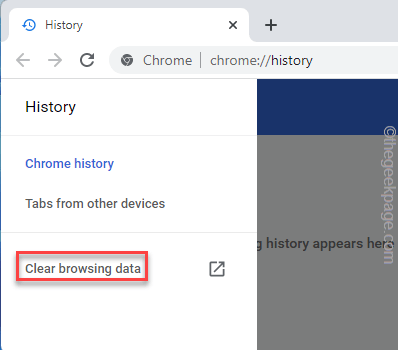
5. Set the ‘Time Interval:’ to “All the time“.
6. Make sure you have checked these options –
Browsing history Cookies and other site data Cached images and files
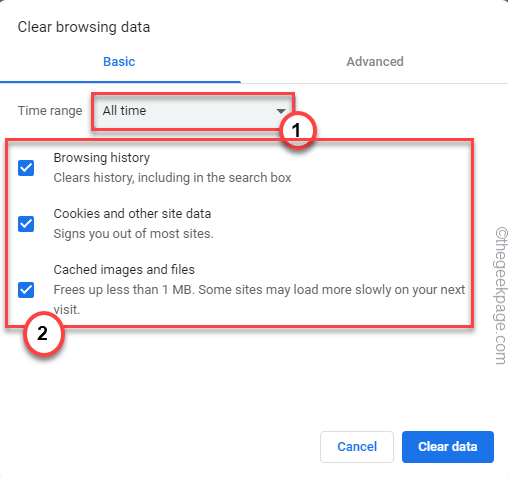
5. Now, go to “Advanced” section.
6. So, cheque the “download history” cash register.
Make sure you have left the “Passwords and other login data“, “Cookies and other site data” boxes alone.
7. Simply tap once on the «Delete data” to completely clear your browsing data.
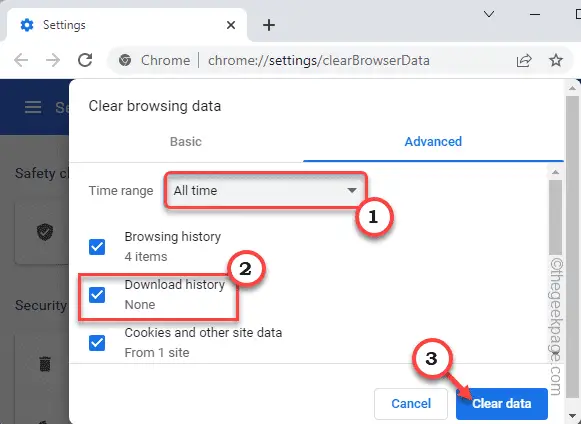
Close the Google Chrome browser.
Solution 4 – Disable hardware acceleration
Some websites may crash due to Google Chrome’s hardware acceleration feature.
1. After opening Google Chrome, copy take this term in the address bar and press the key Get into wrench.
chrome://settings/system
This will open the system settings page for the Chrome browser.

2. Simply change the «Use hardware acceleration when available” function for Off.
3. You will notice that the message to restart the browser has appeared. Tap on “Relaunch” to relaunch it.

This will close and restart Chrome at the same time. Just wait a few seconds. When Chrome opens, test whether the website is loading or not.
Solution 5 – Modify the Google Chrome folder
If your Google Chrome profile got corrupted, it can lead to this error.
1. Close Google Chrome.
2. Then press the button Ctrl+Mayús+Esc keys together to access Task Manager.
3. Review the list of processes. If you notice any process associated with Google Chrome, right click on it and tap «Final task” to kill it.
This way make sure there are no Chrome processes running behind it.
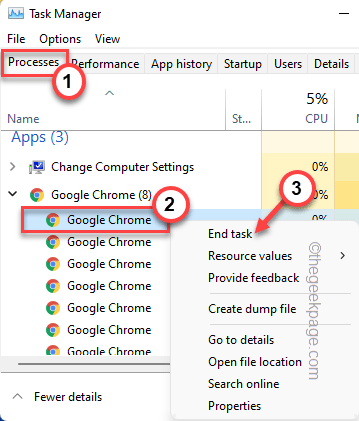
4. Now press the button Tecla de Windows+R keys together.
5. Then type this location and touch Get into.
%LOCALAPPDATA%GoogleChromeUser Data

6. Look for the “Default” file.
7. Then right-click on “Default” and touch Rename icon to rename it.
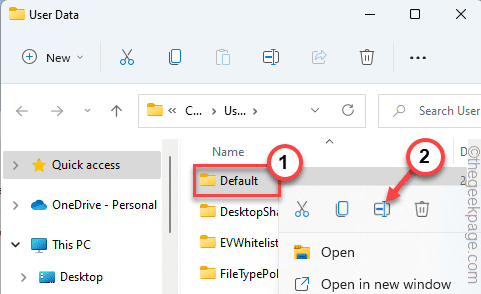
8. Rename it as “Default_old“.
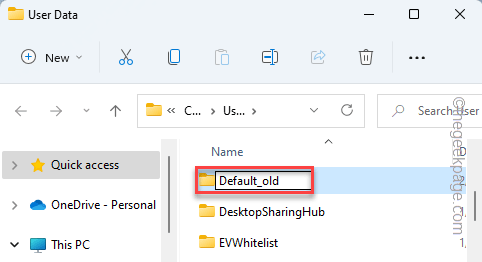
Close File Explorer.
Now, launch Google Chrome. It will create a new default folder while it starts. Try to open the website one more time.
This should fix your problem.
Solution 6: Reset the browser
The last resort to solve the problem is
1. Open a new tab in Google Chrome.
2. Now, to write this line in the address bar and press Get into.
chrome://settings/reset
3. When Chrome settings open, click «Restore settings to their original defaults“.
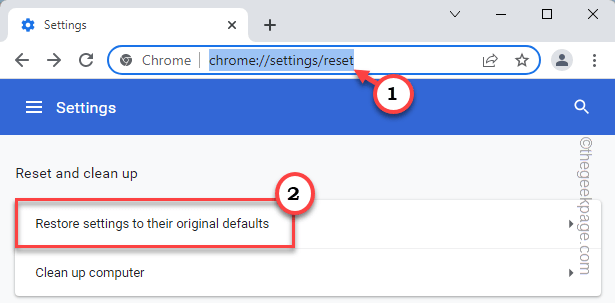
4. Finally, tap on “reset settings” to reset the browser.
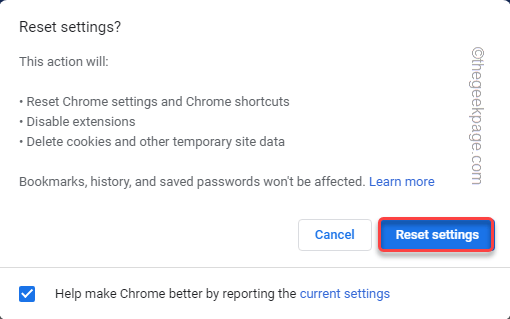
Once it resets, try opening the website again.
Alternative Tips –
1. If nothing works, use Edge or Firefox or any other browser to visit the conflicting webpage. Try if that works.
2. Check if the website is loading in Google Chrome on another device (PC/Laptop/iOS or Android).














