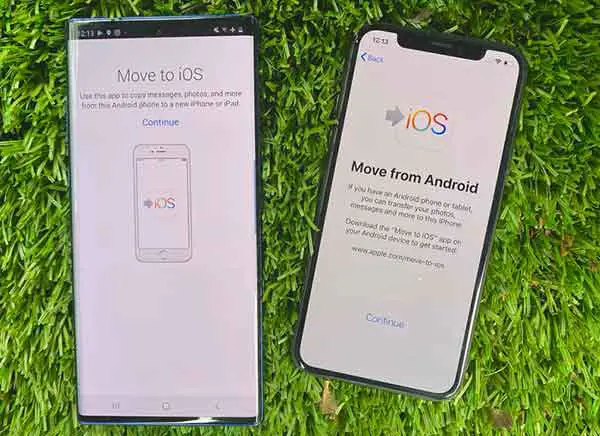Transfer data from iPhone to Android for free
Did you get a brand new Android phone? Welcome to the team! You will love staying with us. But how do you get started? Transferring data from iPhone to Android can be a tricky process or it can be a piece of cake, depending on how you do it. This tutorial will show you the best ways to switch data from iPhone to Android. First, we’ll cover simple methods, which may or may not work depending on your phone. Then we’ll move on to specific methods that will work for anyone who needs to migrate from iOS to Android.
How to transfer data from iPhone to Android
Read also: How to use iCloud for Android
1. Samsung Smart Switch Mobile
If you are not tech-savvy and have a Samsung phone, you are in luck. Samsung Galaxy phones have an all-in-one tool to transfer data from iPhone to Android called Smart Switch to switch from iPhone to Android quickly and easily. This will quickly transfer your contacts, bookmarks, photos, videos and more. It works both wirelessly via WiFi and with an OTG cable. How to switch data from iPhone to Android with Smart Switch. Update your iPhone software as much as possible.
You open iCloud on your iPhone and back up your data to the cloud. Download Samsung Smart Switch on your Samsung phone. Open theapp Smart Switch on your new Galaxy phone. Read and accept all terms and conditions. Touch Receive datathen select iPhone/iPad. A wired connection works best, but if you can’t, you can also do it wirelessly. Touch instead Get data from iCloudthen log into your account iCloud. Once logged in, tap It matters to start the transfer.
2. How to switch data from iPhone to Android using Google Drive backups
For those without a Samsung Galaxy phone there are other methods to transfer data from iPhone to Android. You can transfer your data using a Google Drive backup. It’s slightly more complicated than the previous steps and you won’t be able to transfer a lot of data, but it’s still better than doing everything manually. Once the process is done, be sure to disable iMessage and FaceTime to avoid missing future messages and calls on your new phone.
How to switch from iPhone to Android with Google Drive. Charge and turn on both phones. Install Google Drive on your iPhone. Open the app and log into yours account Google. Press the three-line menu button. Touch Settingsso Backup. Choose what you want to backup, then Start backup. It is recommended that you turn off both iMessage and FaceTime, so that you don’t miss any messages during the transfer. Once done, log into yours account Google on your new phone and restore from backup. Instructions will be available during the installation process. The good news is that this may be the only backup and restore solution you need. Google Drive can store your iPhone contacts, calendar events, and media (music and video).
Read also: How to remove viruses on Android
How to transfer contacts from iPhone to Android
One of the first things you’ll want to do when switching from iPhone to Android is to transfer contacts. How simple this process is will depend on your previous contact syncing practices. Are you syncing your contacts with your Google account? If so, transferring contacts to your brand new Android smartphone is a breeze! All you have to do is enter your Google account. All saved numbers will be downloaded automatically. If you don’t sync your contacts with Google, you’ll have to work a little harder. The easiest way would probably be to use iCloud to get a .vcf file and then import it to your Android phone (or Google Contacts).
How to Transfer Contacts from iPhone to Android Manually
1. How to download a .vcf file of your contacts. On your iPhone, go Settings app then to your profile up. Touch iCloud is active Contacts. Your contacts will be uploaded to Apple’s cloud services shortly. Use a browser to go up iCloud.com and log in with your Apple ID. Select Contactsthen click the icon gear in the lower left corner. click on Select all. Click the gear again and select Export vCard . When the .vcf file is downloaded, you can import that file into your Google Contacts or directly to your phone.
2. How to transfer contacts via Google Contacts. Go to contacts.google.com and click It mattersso Go to old contacts. In the left column, select It matters. Select the file you downloaded. Awards It matters.
3. How to import contacts on Android. Transfer the .vcf file to your phone using any method, such as via a microSD card or by connecting your phone to your PC. Open theContacts app and tap your profile picture. Access the Contacts app settings. Select It matters. You choose the .vcf file and press OK. Choose the account in which you want to save the contacts. Find the file and select it. Now let the phone do its magic and that’s it!
Also Read: How to Transfer Photos from Android to PC
How to transfer contacts from iPhone to Android using the cloud
As mentioned earlier in this section, you can transfer contacts from iPhone to Android by syncing your iPhone contacts with your Google account. The only problem is that this requires proactive planning. Let us show you how.
How to transfer contacts from iPhone to Android using Google Contacts. On your iPhone, open the app Settings. Open the settings of the Contacts. Touch Account. Awards Add account. Select Google and log in to the Google account that you will use with your new Android phone. Turn on the switch Contacts. Awards Salva. Now the contacts will automatically sync from your iPhone to Google Contacts. In turn, they will also sync with your Android device.
How to transfer photos from iPhone to Android
How to transfer photos from iPhone to Android via the Photos app. Download the Google Photos app for iOS. The app will ask you if you want to backup your photos during installation. Go ahead and turn the feature on. Uploading your photos will begin. This will use a significant amount of data, so be sure to connect to a WiFi network. When all the images have been uploaded to Google Photos, take out your Android phone and download the Photos app from the Google Play Store. Go through the setup process. Your images will be there. The best part about using the Google Photos app is that you can now access your images from any device you download the app to.
How to transfer photos from iPhone to Android via PC. Connect your iPhone to PC via USB cable. Do the same for your Android phone. On your Windows PC, open This PC. You should see two new units or entries in Devices and units. One is for your iPhone storage (usually labeled “Apple iPhone”, “[Il tuo nome] iPhone ”or something similar), and the other is for your Android. If you don’t see them, try installing the phone drivers. Open the iPhone memory in a new window. You open the storage space of your Android in a new window. In your iPhone’s storage window, locate the folder named DCIM. You will find your photo folders inside that folder. Select the photos you want to transfer. Then, drag them from the iPhone pictures folder and drop them into the Android pictures folder.
Also read: How to use FaceTime on Android
How to Transfer Music from iPhone to Android
While switching from iOS to Android, you can always transfer your music the old-fashioned way by manually moving files from one phone to another. That said, it’s probably easier to upload your songs to YouTube Music. Of course, if you have all your music on your computer. We think you are using iTunes for obvious reasons. Make sure you go to iTunes and download any music you may have purchased from your phone and it hasn’t been saved locally. If you don’t mind staying within the Apple ecosystem, you can also upload your library to Apple Music using iCloud. You can then access it with the Apple Music app on Android.
That said, we recommend using YouTube Music as it connects seamlessly with your Google account. Keep in mind that both YouTube Music and Apple Music have a limit of 100,000 songs, so you may need to narrow the list if you have more. After doing that, upload all your music to YouTube Music. This will sync across all Android devices, but the only major problem is that you will use the data during playback if the file is not downloaded. Make sure you add or download the songs you want to listen to offline.
How to Transfer Music from iPhone to Android via YouTube Music. Download yours music library on your PC or Mac. Go to music.youtube.com in a web browser. Log in to your account Google. Click yours profilethen select Upload music. Select the music to upload and wait for it to complete.
How to transfer music from iPhone to Android via PC. You open iTunes. Go to yours Bookshelf and select all the songs you want to transfer to your Android phone. Click the right mouse button and select Copy. Connect your Android device to computer and find the music folder. Paste all your music in that folder. Of course, most people no longer store music locally. If you are using Spotify, YouTube Music, Pandora or any other, you can download the Android app and log into your account. The coolest part is that you can even keep using Apple Music, available directly from the Google Play Store.