use an android tablet as a second screen
Dual-screen computer setups are much more common now than they were a few years ago, both in the workplace and at home. Connecting a second display to your computer can increase productivity and make it easier to work with multiple applications or programs. If you don’t have the space or budget for a full-size second screen, here’s how to use an Android tablet as a second screen for Windows 10 or 11 using Spacedesk.
How to install Spacedesk on your Windows PC
You’ll need two pieces of software to start using an Android tablet as a second computer display. The first one is the Windows SpaceDesk driver, which can be found on the Spacedesk website.
Click the Download button, then choose the version you want to use. The version for Windows 10 and 11 is available for both 64-bit and 32-bit systems, so make sure you select the correct one. You can check whether your computer supports 32-bit or 64-bit at Settings > System > About. The System Type section tells you which version your PC supports.
After downloading the correct Spacedesk driver, double-click the file to run the installer. Accept the EULA and verify that the installation location is correct. Let the installer configure a firewall exception, then click the button install to complete the driver setup.
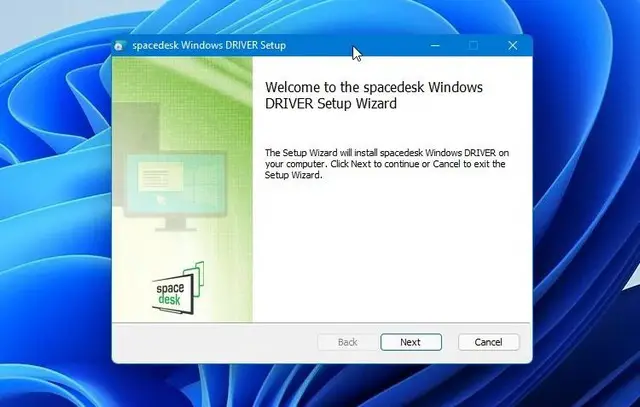
You must add this exception to your firewall or it may block the connection to Spacedesk. If you are using third-party antivirus or firewall software, you may need to add the exception manually. Firewall settings in the security software you are using and tell it to allow ‘spacedeskService.exe’.
Installing Spacedesk on your Android device
The second software you need is in the Google Play Store. Connect to your Wi-Fi and open the Google Play Store on the Android device you want to use as a secondary display.
Find the spacedesk app and install it. The app is compatible with Android version 4.1 and newer, so you shouldn’t have a problem installing it unless you’re using a very old tablet.
Once the app is installed, you need to decide whether you want to connect it to your Windows PC using Wi-Fi or a USB cable.
Grades: Spacedesk also works with iOS devices and the setup steps are very similar. Spacedesk app from the Apple App Store if you want to use an iOS device.
How to connect to your additional display using Wi-Fi
On-screen extra wireless is best if you’re in a place with a strong Wi-Fi network available. This gives you more freedom to move second to the screen and can charge your tablet if needed.
1. Verify that the Spacedesk driver is running on your Windows PC by looking for the icon in the system tray. You may need to look for hidden icons in the context menu.
2. Spacedesk software is set to run automatically when your PC starts up. If you disabled this option or closed the software, you can restart it from the main list of applications in the Start menu.
3. On your Android device, open the Spacedesk app. It will already be set to use Wi-Fi for the connection and will start looking for one as soon as it opens.
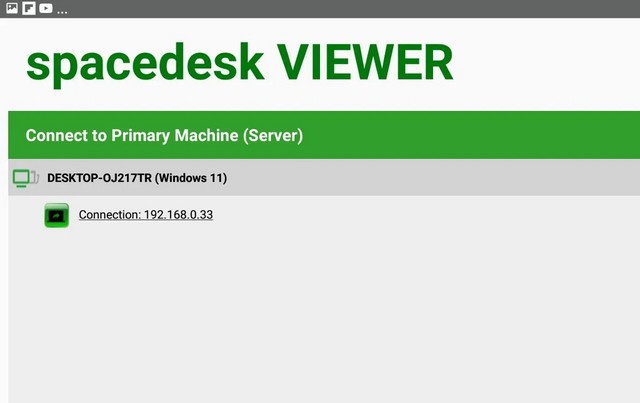
4. Touch the name of your computer when you see it appear in the list of connections. After a second or two, you will see your PC screen mirrored on your tablet.
To change the second screen to an extension instead of a copy of your main screen, right-click on your PC’s desktop and select Display Settings from the menu. Duplicate these screens and replace them with Enlarge these screens.
You can see the virtual position of the second screen displayed in the display settings. The default is to the right of the main screen. This means that to move a window or app to the second screen, you need to drag it from the right side of your main screen. Physically placing your second screen to the right of your main screen makes swiping things a lot less confusing.
How to connect to your additional display via USB
Connecting the additional display via a USB cable may be a better option if you are unsure about the stability or speed of the available Wi-Fi network. If you’re using an older Android tablet, a USB connection can also be faster and less prone to lag.
To use a USB cable to connect your Windows PC to the second display, you’ll need to use an Android device that allows USB tethering. Not all do, but if your Android device can connect to a mobile data network, you should be able to use the USB connection method.
1. Connect the USB cable to your Android device and to a free USB port on your Windows computer. When your Android device asks if you want to allow data access, tap Allow.
2. Open the Android device settings and go to Connections > Mobile hotspot & tethering. Enable the USB connection sharing option. If you don’t see this option, or the hotspot and tethering section, your device can’t connect via USB.
3. Open the Spacedesk app on your phone or tablet and tap on the connection you see in the list of connections. If you don’t see any connections listed, press the plus button and enter your PC’s IP address.
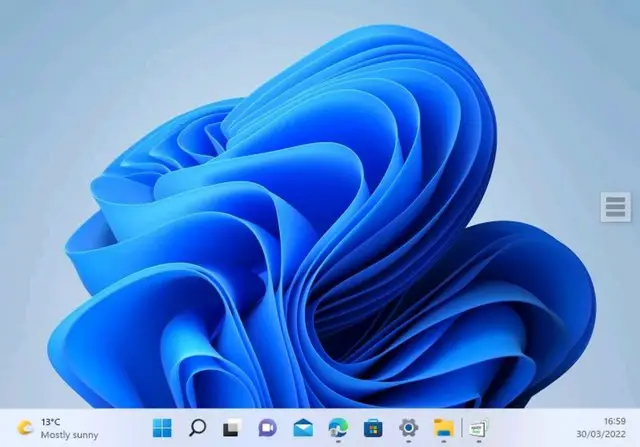
After a second or two, you will see your PC screen mirrored on your tablet. To change the second screen to an extension instead of a copy of your main screen, right-click on your PC’s desktop and select Display Settings from the menu. . Click the button Duplicate these screens and replace them with Enlarge these screens.
Use an Android tablet as a second screen for Windows
Adding a second screen to your Windows PC can help improve productivity and allow you to have many more applications or windows open at once. Using an Android tablet as an additional screen can save space on your desk and can also be a great dual-screen solution when you’re traveling or working remotely.
If you have any questions or suggestions, let us know in the comments. See also this guide if you want to learn how to  install windows on android tablet.















