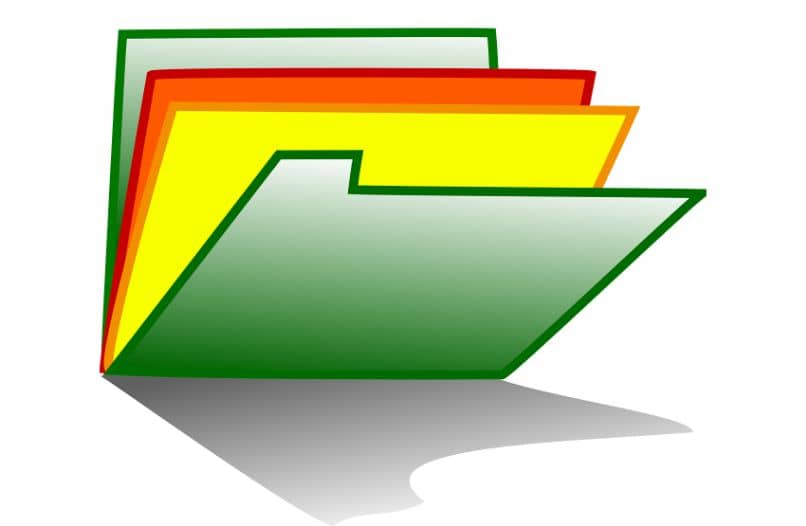What is and how to Open a .7z File Extension on my Android or PC?
–
We often come across files that seem impossible to view or open or are restricted to users. In the case of the .7z file extension, it is essential to have a program that can decompress this format to see what it contains. For this reason, we recommend you read this article with which you will learn What is and how to open a .7z file extension on my Android or PC?
What is known as a .7z file and what are some of its characteristics?
.7z is an extension that corresponds to compressed files. This type of file integrates LZMA algorithms, which is a compression method with specifications under open source. The .7z files can be unzipped through the use of the 7-zip application. In addition to 7-zip, it is possible to download and install WinRAR or the WinZip tool. The latter is available for Apple devices such as the Unarchiver application and iZip.
Returning to LZMA, this is the acronym for Lempel Ziv Markov Algorithm and refers to a compression algorithm lossless data that was developed in 1998. This method employs high compression much like the lz77 algorithm and uses a prefix or bit that behaves like a two-state flag to identify the next data during decompression.
Unlike other formats, the .7z extension allows files to have multiple directories and files. If you have compressed files with the .7z extension on a android device or on your PC and you have not been able to see its content yet, don’t worry because below we will show you a very simple procedure that you can carry out quickly.
How to open a .7z file extension on Android OS
If you have a file with the .7z format on an Android device, you will need an application to unzip it, since Android does not have an integrated tool to perform this process.
First of all, you must access the Play Store and look for one Free app called “ZArchiver” used to unzip files on Android. Press the “Install” button and wait a moment for the download to finish. Once this step is finished, locate the file with a .7z extension and click on it.
Immediately, the system will show you the package that corresponds to the file and offers you the option to unzip it using ZArchiver. It is important to note that just as 7z and Winzip allow dividing the file into several parts, ZArchiver has this function.
This App will allow you to open a .7z file extension on Android. So go to the Play Store and type in the WinZip search engine. Then, press the “Install” button and wait a few minutes for the download and installation of the tool to complete.

Locate the folder that contains the file extension .7z and click on it. Then, choose the documents you want to extract by clicking on each of them. Click on the menu at the top right and click on the “Extract” option. Finally, select a folder to store the files in a specific path.
Open a .7z file extension on a PC
If you have a .7z file extension and you have not been able to view its content, you need to download and install a decompressor like 7-zip. To do this, go to the 7-zip website and locate the version of Windows you have on your PC before pressing the “Download” button.
Remember select a hard drive path to store the installer. Once the .exe file is downloaded, proceed to run it so that 7-zip is installed on your operating system. Follow the instructions to be able to successfully install.
Find the file with the .7z extension and double-click on it. Immediately, a 7-zip application window will appear showing all the files contained in the package. Then, select the files of your preference or the combination “Ctrl + A” to mark them all and press the “Extract” button. Finally, indicate in which folder you want store the files after decompression and press the “OK” button.