What is the Anchor in Microsoft Word? How can I Remove or Remove the Anchor from my Texts or Images
–
Inserting images is one of the most relevant tasks that we can perform in Microsoft Word. However, adding objects or images can be a nightmare for users who do not know essential functions such as anchoring in Word. Therefore, this article teaches you What is the anchor in Microsoft Word? How can I remove or remove the anchor from my texts or images.
What are some of the features of the Word program?
Despite the alternatives to Word, there is no denying that Microsoft Word is an excellent word processor. It was created in 1981. Richard Brodie and Charless Simonyi were the programmers of this extraordinary office tool. To date, Word continues to be one of the most recognized applications in the world for the variety of options it presents to the user and an accessible interface to manage any type of document.
Microsoft Word is very useful for users because it provides tools for the document creation and editing. Thanks to this application, it is possible to develop reports, letters, brochures, among others. Word makes it easy to use varied layouts, the ability to add images, graphics, various fonts, colors, print documents, create, insert, edit tables, and add different styles.
What is known as the anchor in Microsoft Word and how can I remove or remove it?
The Word application as part of the Microsoft Office package has an option that is very useful when searching for images in relation to text. We refer to the use of the “anchor”, a function that you will learn about below. In addition, we will explain how to delete it in case you have a document with pinned images. It is undoubtedly one of those functions that make the difference between Google Office and Microsoft Office, so it is worth knowing.
An anchor in Microsoft Word is a function that is identified as a particular point where an image can be precisely manipulated. Therefore, the anchor allows the user to mobilize the image from an anchor point to or elsewhere in the document. In other words, it is a tool for wrapping text and moving images in Word.
The anchor is very useful when customize an image and move it around without the need to disorganize the text. In this sense, when the user inserts an image in Word, it is usual for the text to get disordered, so rearranging the document can be complicated if you don’t know how to position the image properly in relation to the text.
Unlock or enable the “Anchor” feature in Word
First of all, it is essential unlock the “Anchor” function if it doesn’t appear in any of the main Word tabs. To achieve this, you must go to the “Options” menu found in the “File” tab. Once you click on the “Options” menu, you will see a new window where you must choose the “Show” option. Then, check the box corresponding to “Object delimiters” and press the “OK” button.
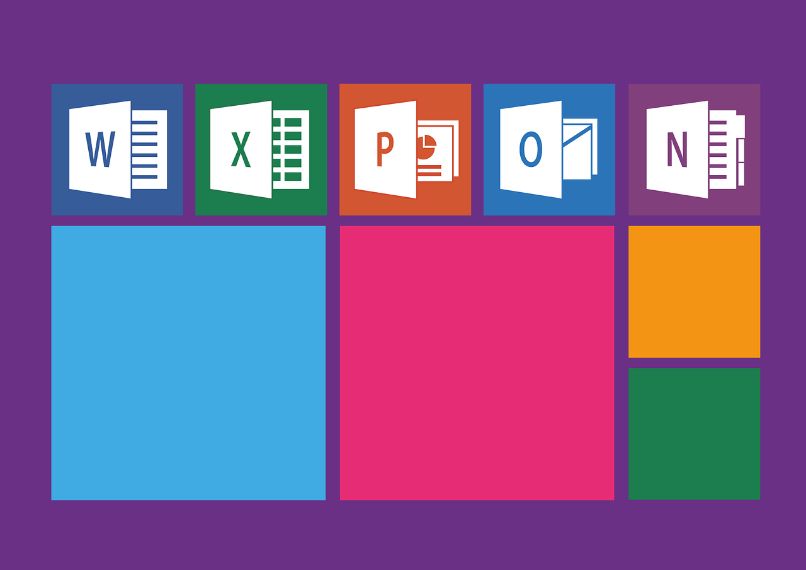
How to use the anchor to manipulate images
After activating the “Anchor” function in Word, locate the “Insert” tab and click on “Image.” Select the image of your preference and press the “Insert” button.
Notice that the image is added to the document and also contains an anchor icon in the upper left. Click on this icon and drag it to another point in the document without using the “copy” and “paste” function. Logically, the “Anchor” function will allow you save a lot of time by quickly transferring any image you insert into Word.
How to permanently remove the anchor from my texts or images
If you want to remove the anchor in Word you will have to access the “Options” again from the “File” tab. There, locate the option “Show” or “Display” and uncheck the box that corresponds to “Object delimiters”. Finally, press the “Accept” button.
Another way to remove or remove the anchor in Word is to click on the image. From the design options select “In line with the text”. Immediately, it will disappear the anchor icon; however, you can still group and ungroup objects and images from the tab called “Format”.















