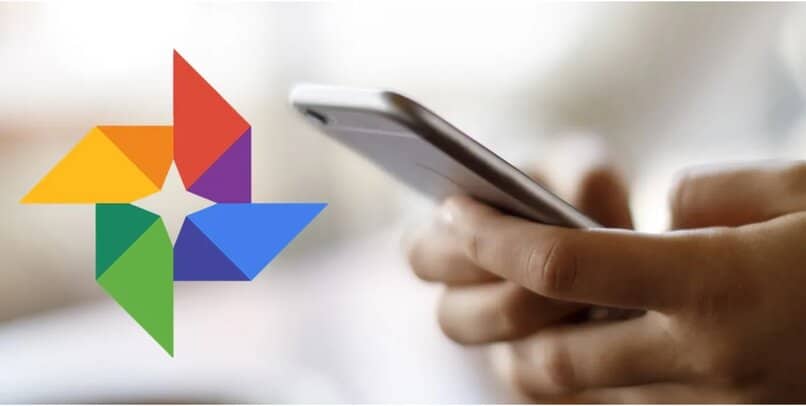What To Do If Google Photos App Is Waiting For WiFi – Best Tricks
–
google photos it a completely free platform where it is possible to save, store and share your photos, it also allows you to create your own collages and filters with said photos stored on the platform.
However, it often happens that Google Photos stays in a ‘waiting for Wifi’ state when uploading the photos, in this tutorial you will see what to do in this situation and how to fix the problem in easy steps.
Why does the Google Photos app keep waiting for WiFi?
As said before, a very common error that happens in Google Photos is freezing in the Wifi waiting state, there are times when this announcement is even presented while connected to a stable Wifi network.
Usually this problem It is due to the adblock of the devicewhich is used to block and control the advertisements of the different applications, it happens daily that said program includes Google Photos in its system as an application to be blocked by advertisements and blocks it erroneously, in this situation it is best to deactivate the adblock or ad blocker.
Another common reason for Google Photos ‘waiting for Wifi’ is the limited data or megabytes on the devicea useful solution to both of the above reasons is to clear the app’s cache.
How to fix when Google Photos is waiting for WiFi?
It was mentioned that a solution that usually works is to clear the cache of the Google Photos application, the procedure to do it is easy and fast, follow the instructions below:
- On the main screen of the device, go to its menu and go to ‘Settings’ or also called ‘Settings’.
- In the new panel that will be displayed on the screen, click on the ‘Applications’ section and in the list of programs that you will see, click on Google Photos.
- In the application information you will see various alternatives, click on the option ‘Clear cache’ and the Google Photos cache will be deleted, verify that you can now upload your photos to the platform.
Disable ad blocker
The procedure to disable the adblock or ad blocker is very simple, just proceed to enter the Google application and click on the three points on the upper left side.
When doing this, a menu will be displayed where we will click on ‘Settings’ next click on ‘site settings’ and later in ‘Ads’ there you must deactivate the ads function. If you use Google Photos from a computer, follow these steps:
- Open a new tab in Google Chrome and click on the icon of the three aligned dots that are in the upper right corner.
- In the options menu that will extend click on ‘More tools’ and then in the ‘Extensions’ option.
- A new tab will be displayed with the Google Chrome extensions, among all the extensions disable the adblock by sliding the option to the side with the mouse cursor.
To add to the white list
Ad blockers include in their system the creation of ‘White Lists’, which means allow ads from certain platforms on your devicethis way you can correctly use Google Photos and upload your photos to the platform.
To include Google Photos in the adblock white list, go to the adblock or ad blocker of the device to open the menu of the device and add the Google Photos application in the ad blocker white list, to add it to said list disable the option by sliding it to the side.
Force stop Google Photos
Another solution used by users is to initiate the forced closure or stop of the Google Photos platform, to do so follow the instructions below:
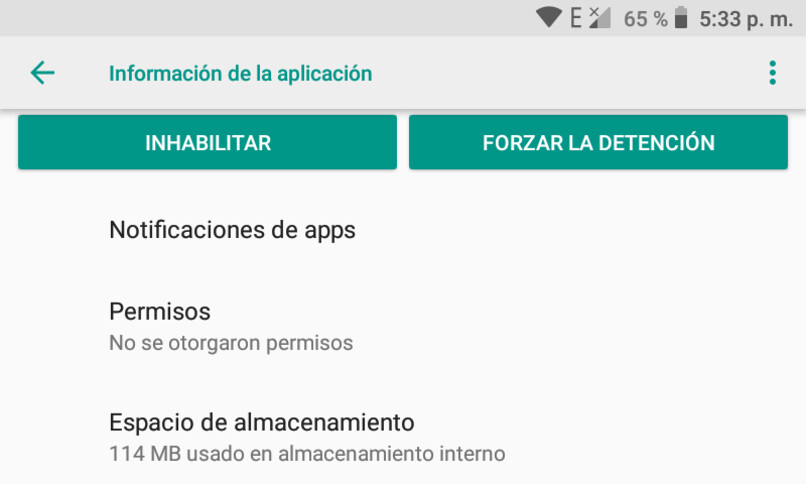
- In the applications menu click on ‘Settings’ or ‘Configuration’ and go to the ‘Applications’ section.
- In the ‘Applications’ tab you will see all the installed applications and default applications of the device, find and select Google Photos.
- To end, click on the force stop button and you will be done. Check that you can now upload your photos to the platform.
restart the mobile
If the ‘waiting for Wifi’ message persists, it is best to restart the mobile pressing for a few seconds the On/Off button and when you see an ad on the screen click on ‘Restart’. When turning on the mobile device again, enter Google Photos and try to load the images again, if the problem continues, contact Google Photos technical support.