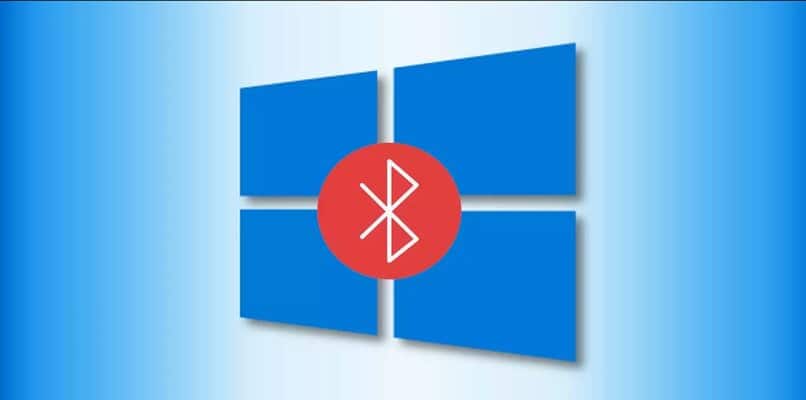What to do if my Bluetooth Headphones won’t connect in Windows 10
–
The problems of controllers often occur unexpectedly. Many times the reasons for these errors are caused by problems with the constant updates of Windows 10 or its compatibility. That is why to solve these problems once and for all, we bring you some possible solutions, especially bluetooth headphones.
Why can’t my Bluetooth headset connect in Windows 10?
Keep in mind that the main reason that bluetooth headphones cannot be connected is the driver errors. Since these are the ones that allow you to activate Bluetooth in Windows 10 and correctly pair the new devices.
Another reason for the inconvenience is due to the sync your hearing aids. In these cases, the ideal is to review the instruction manual and follow the recommendations to the letter.
How to solve when a Bluetooth headset does not connect within Windows 10?
To solve this problem you must put into practice the advice that we will explain below. Follow these recommendations if you want to learn how to transfer files from your phone to your PC using Bluetooth.
Go back to the previous version of Windows
The operating system Windows 10 is updating automatically. It is possible that one of those updates is the source of the connection error between the headphones and our PC. The best we can do is go back to a previous version of Windows 10, when everything was working fine.
However, it is important to mention that this procedure must be done within ten days of said update. Since we will not be able to go back to the previous version without exceed this deadline. For this we must do the following:
We go to start and select the ‘Settings’ option, a window will be displayed where we will click where it says ‘Update and security’. When doing this we will see a panel on the left, there we do click where it says ‘Recovery’. Then we locate where it says ‘Go back to the previous version of Windows 10’ and press start.
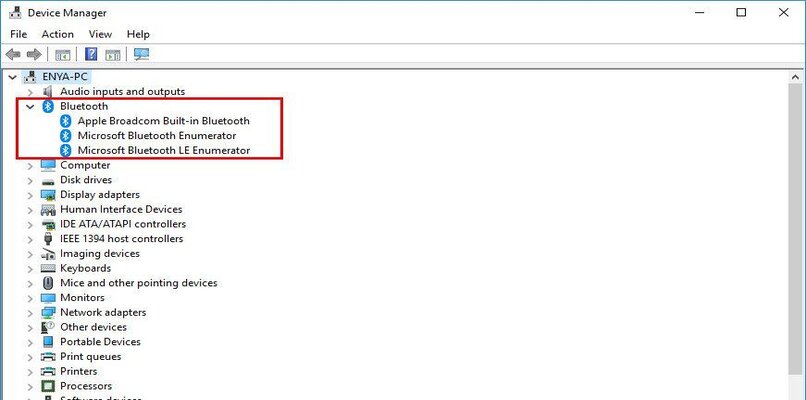
Once this step is done, a window will appear with a series of options to choose from. In your case you will choose ‘My applications or devices don’t work on this build‘, and click on ‘Next’.
When performing this step, a window appears offering to update to correct these errors, in your case you will click on ‘No, thanks’. You just have to click on next in the windows and you should only wait for the restore process to complete.
Set Bluetooth to autostart
To carry out this procedure we will carry out the following steps. We must go to Windows search engine and write ‘Services’, We select this tool will appear in the search box. Once this is done, a window will be displayed with many options to choose from, we are interested in the one that says ‘Bluetooth compatibility service’.
Having located this option, what we will do is right click on it and click on ‘Properties’. Doing so will open a window, let’s go where it says ‘Startup Type’, there we will select the option that says ‘Automatic’.
The next step is click on ‘Apply’ and ‘OK’. Then we right click again on ‘Bluetooth Support Service’ and click where it says ‘Restart’. We confirm this action by clicking on ‘Yes’, and we wait for this process to end.
It is worth mentioning that autostart It is also related to knowing how to enable and configure Bluetooth on PC from Windows 10. As we master the topic, we will get better results from this tutorial.
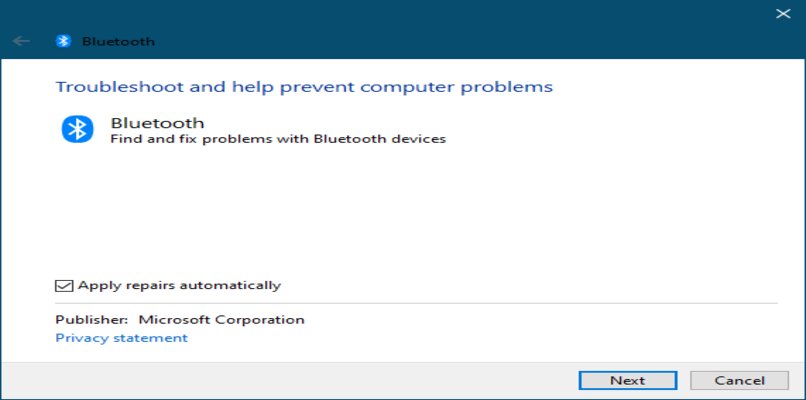
With the troubleshooter
A very good alternative to resolve system errors in Windows 10 is by using the ‘Troubleshooter’ tool. To start using it we must go to the search bar and type ‘Troubleshoot settings’ and then click ‘Open’.
Once there, we locate the Bluetooth option and select where it says ‘run troubleshooter’ and follow its recommendations. Finally, you just have to wait for the tool to apply the necessary changes to Solve the problems Bluetooth connection.
What to do to uninstall and reinstall Bluetooth drivers in Windows 10?
We are going to go to the Windows search engine and write the following ‘Device Manager’. By doing this we will locate in the name of the controller. Then, we right click on it and choose the ‘Uninstall’ option, when doing this, a window opens and click on ‘OK’.
To install, just you must go to the search engine and write ‘windows update’. Being there, we will click where it says ‘Check for updates’. This process is automatic, you just have to wait a few minutes. Once finished, it is important to restart the computer, so that the changes are carried out correctly.