How to fix Unable to connect to server error in Outlook
Outlook is one of the most popular email services designed by Microsoft and used by a large number of people for personal and business communications. But mistakes like Outlook can’t connect to the server is a problem that makes it difficult for users to access their email accounts. When you see this error in Outlook, you will not be able to send or receive emails.
This problem is not a serious technical problem and you can easily solve it. In this article, we have discussed the troubleshooting methods that will help you resolve Outlook error “Can not connect to server”.
Solution 1 – Check if the account credentials are correct
1. Launch panorama on your computer
2. Click on the Proceedings menu.
3. Select the Information tab in the left panel.
4. On the right side, click account settings and choose the option Account settings… in the dropdown menu.
5. In the account settings window, select the Email tab.
6. Here, choose the specific email account and click on the Get rid of button at the top.
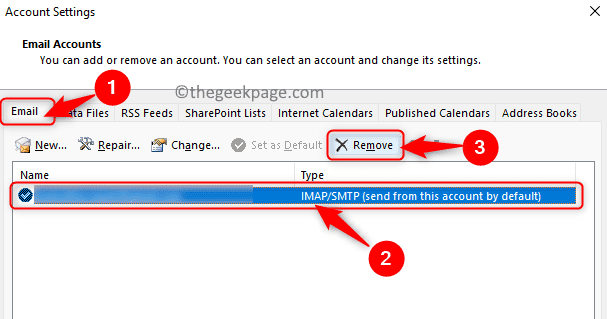
7. Once your email account has been successfully deleted, you should add account again with the correct credentials and the names of the exchange servers.
8. Go to File -> Information.
9. Click on the Add Account button to add the account again.
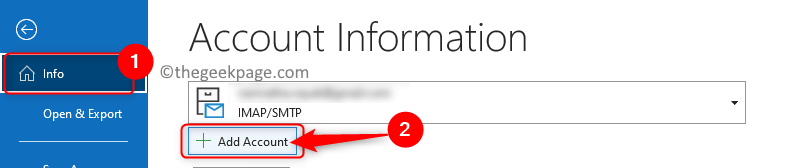
10. Enter the Email address and click Connect.
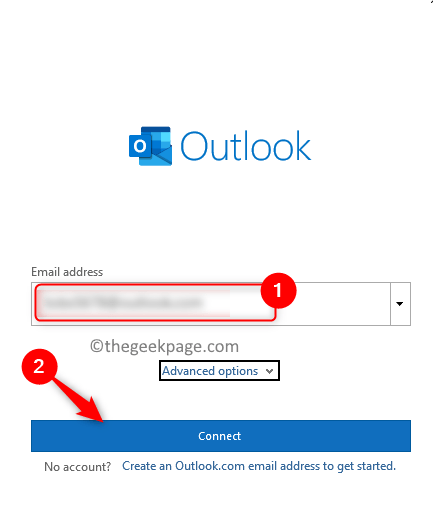
11. Write your key When prompted. Click on OK and later Finalize to start using your email account in Outlook.
Solution 2 – Check if Outlook is online
1. Abra Outlook.
2. Go to send receive tab.
3. Click on the work offline button to disable offline mode in Outlook.

4. Now Outlook starts to connect to the server automatically. Once the connection to the Exchange server is established, you will be able to send and receive emails without errors.
Solution 3 – Check if the PC is connected to the network
Poor Internet connection can be a reason for Outlook server connectivity issues. To check if your internet connection is working or not, open a web page in the browser and check if the page loads. In case none of the web pages open or they load at a very slow speed, please restart your Wifi router. After the router restarts, check if Outlook can connect to the server without any errors.
Solution 4 – Check the connection to Microsoft Exchange Server
1. Abra Outlook.
2. Go to File -> Information.
3. On the right side, click the account settings button and choose Account settings… from the drop-down menu that opens.
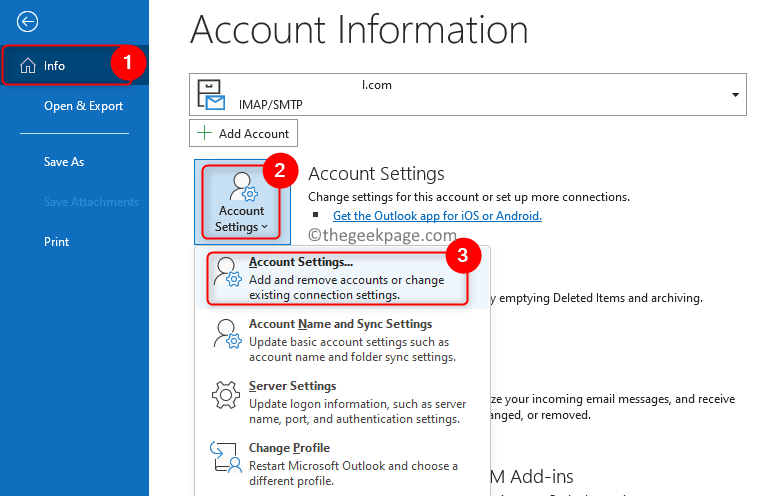
4. If there is a technical problem with the Exchange server, a orange icon will be is displayed next to your email account on the email list.
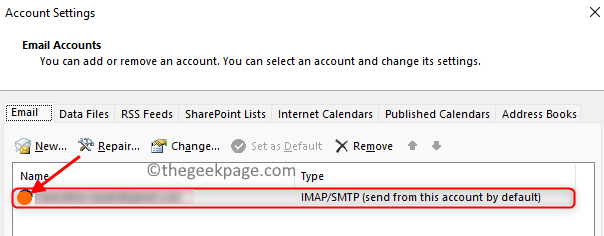
5. If there is a problem with the Exchange server, there is nothing you can do but wait for the backend to automatically fix the specific problem. If not, move on to the next solution below.
Solution 5 – Repair your Outlook account
1. Open Outlook account settings as mentioned in Steps 2 and 3 on Solution 4 above.
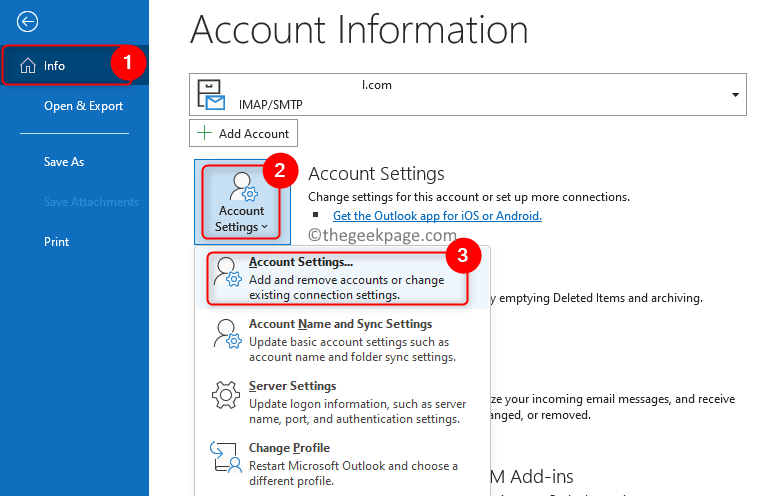
2. Select the perspective bill That needs to be fixed.
3. Click on the Repair… option.
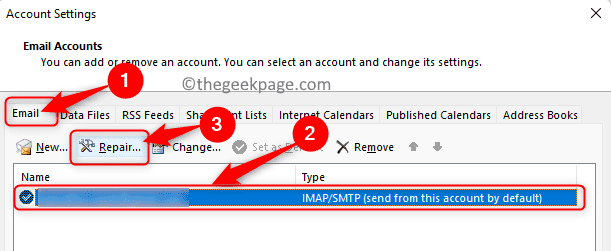
4. You will be prompted to enter your account credentials to continue.
5. Enter the correct username and password here. Then click on the Repair button.
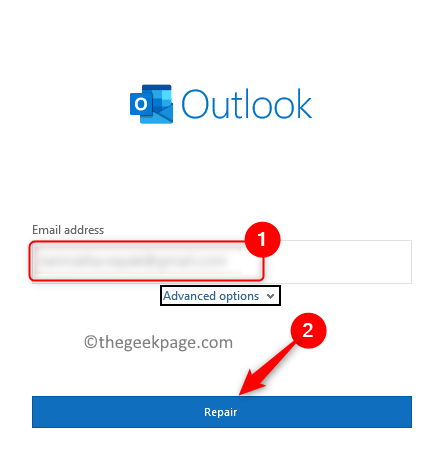
6. Wait for Outlook to automatically diagnose and fix the error.
Solution 6 – Disable Extensions/Plugins
If none of the fixes helped to solve the problem, you can try disabling the extensions one by one and you will be able to find the problematic extension causing Outlook cannot connect to the server error.
1. Inicie Outlook.
2. Click on the Proceedings menu.
3. Choose Options On the left side.
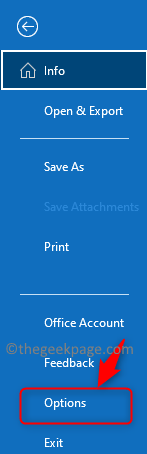
4. In the perspective options window, select the Accessories tab.
5. On the right side, click the Ir button next to Manage. Here, make sure you have selected the option COM add-ons.
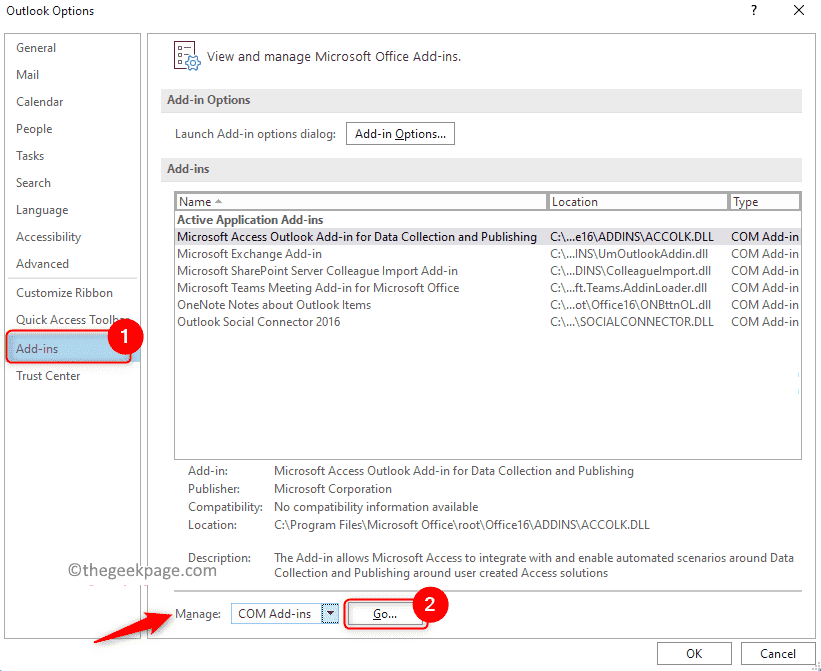
6. Here, Mark off the box in front of the plugin names to disable them. At first, uncheck all plugins and click it’s fine.
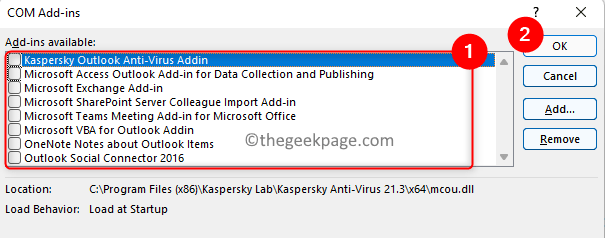
7. Check if the problem connecting to the server with Outlook is resolved.
8. If the problem is fixed, you can try enabling all plugins and then disabling them one at a time to find the problematic extension causing the error.
Solution 7 – Rebuild Outlook data files
Data files are external files used to store information about your Outlook account. Generally, these files are stored in a dedicated location on your computer. But you can use these data files to fix the problems with your server in Outlook by rebuilding the data files in Outlook.
1. Start Outlook. Opened account settings using Steps 2 and 3 on Solution 4 above.
2. In the account settings window, go to the information files tab.
3. Select a Email address in the list below.
4. Now click on Open file location… on top.

5. Open the file explorer with the location of the data file on your PC.
6. Select everything the files in this location by holding down the key Control + A keys.
7. Click on the Delete icon (trash can) at the top to delete all the files present here.
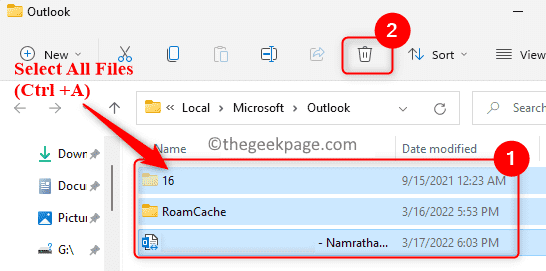
8. Relaunch Panorama. Outlook detects that the data files are missing and starts rebuilding a new one from scratch.
Fix 8 – Repair MS Office Suite
1. Open Run dialog using the Windows + R key combination
2. Type ms-settings:applicationsfeatures to open Apps and features Settings page.
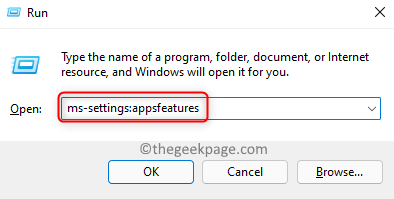
3. Locate your microsoft office Suite here.
4. Click on the three vertical dots and choose the option Modify to repair MS Office.
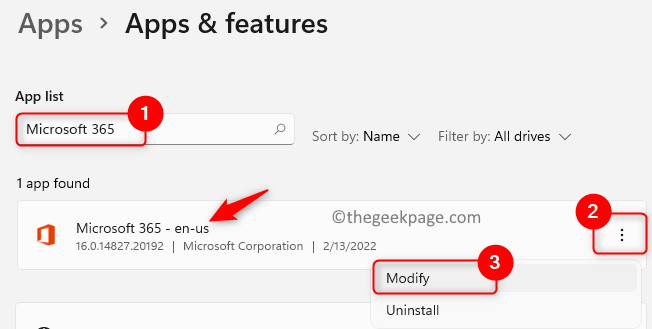
5. When prompted User Account Controlclick on And.
6. Choose the option Quick Repair and click Repair.
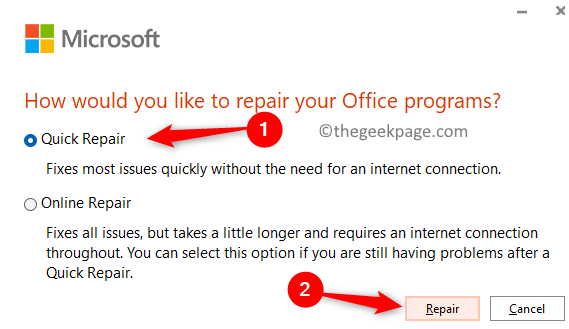
7. Click Repair again to confirm the quick repair process.
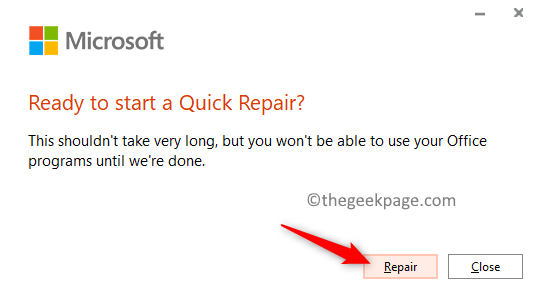
8. Wait for Office to finish the repair.
9. Once the repair process is complete, open Outlook and check if you can connect to your Exchange server.
10. If it doesn’t work, try online repair on Paso 6 above.
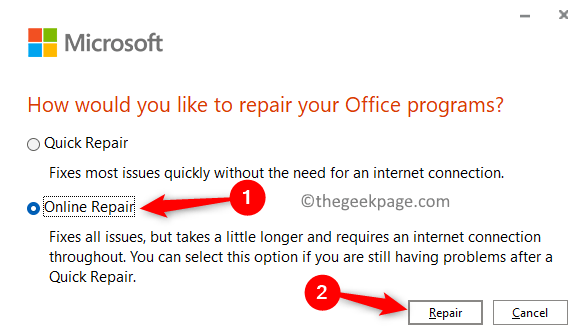
Solution 9: Reinstall MS Office
1. Press the button windows and r key combination to open the Run dialogue.
2. Type ms-settings:applicationsfeatures and hit the Get into wrench.
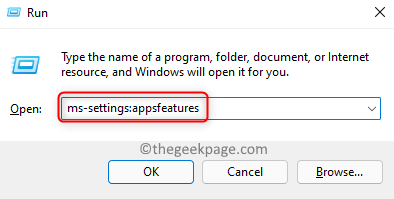
3. Locate the microsoft office app in the app list.
4. Click on the three vertical dots and choose Uninstall.
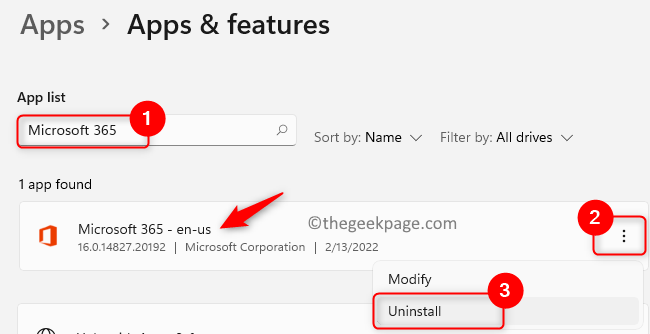
5. Confirm the uninstall process by clicking uninstall again.
6. After Office is uninstalled, you can go to the Microsoft site. Sign in with your credentials and install Office from your current subscription.
Thank you for reading.
We hope this article helped you to connect to Exchange server in Outlook. Please comment and let us know the solution that worked for you.
















