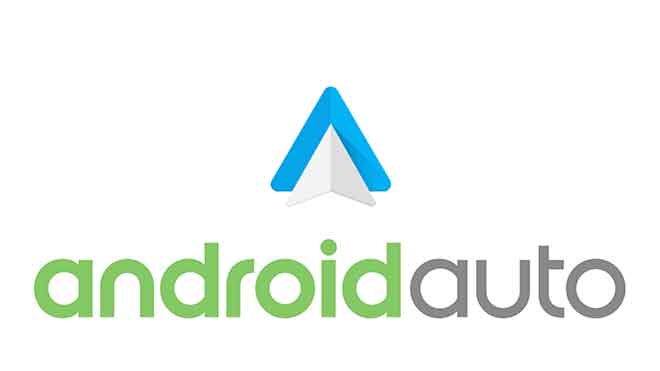What to do when Android Auto won’t connect?
Android continues to provide flexible, innovative and comprehensive technology that gives users complete freedom and control over what they can do on their mobile devices. From customization, to entertainment, and apps that make life easier, Android has everything built into their devices or simply downloadable from the app market.
Nothing is perfect and Android Auto is no exception. You’re all hooked up, your hands on the wheel, you’re ready to go but then… Android Auto won’t connect. What? Why? What can you do to fix it? – just a few questions we’ll answer today. It is most likely an issue with some small details, like the USB cable or app permissions, usually things that can be easily fixed. So let’s see what it is!
How to deal with Android Auto problems
There are various reasons why Android Auto may have suddenly dropped the connection. However, there are some universal quick fixes you might try – they work most of the time. So let’s see what they are!
Step 1: Reinstall Android Auto
This is a classic solution: every time something stops working, the first question is “Have you tried turning it off and on again?”. Well, you can also try reinstalling the app. It’s enough uninstall the application from the device first, and then reinstall dal Play Store.
Step 2: Clean the charging port
You might laugh at this, but it has proven itself worth trying most of the time. Grab a thumbtack or toothpick and try to remove all lint from the phone’s charging port – you might be surprised. Your problem may be the USB not making a full connection due to all the lint.
Step 3: Buy a new cable
When a connection cannot be established, it could usually be the fault of the cable. It is too long, so the connection is unstable or damaged, so a proper working connection cannot be established. The simplest solution is to get a new, shorter, better quality cable.
We recommend the 60W Fast Charging USB C to USB C Braided Cable, with a length of about 100cm which you can buy on Amazon.
Step 4: Check if the phone is enabled
When you start the car, go to the head unit settings and check for a “smartphone” or similar option. Tap it and look for an Android Auto option. You will see a list of connected phones, so make sure your smartphone shows “enabled”. If it’s disabled, change it. Also, you can delete all phones from the list that you are not using.
Step 5: Clear the storage for the Android Auto app
Go up Settings on your phone and select Apps installed or the equivalent on your device. Select the Android Auto app and tap the buttons Clear cache e Clear data
Android Auto won’t connect – check cables
- One thing we have mentioned in the installation steps is to see if your device is compatible with Android Auto, both on your car and on your phone. It is very important to check this before installation.
- Check vehicle and stereo compatibility here: https://www.android.com/auto/compatibility/
- Check the physical or wireless connection from your mobile device such as Bluetooth connectivity or the cable used to connect to the head unit.
- If this is your first time connecting Android Auto to your car, add it to the “connected cars” option in the settings. If you connected it before, try checking it there and try unplugging-re-plugging it.
- Also, check the side of the head unit and make sure Android Auto is enabled in the application list in the head unit settings.
Android Auto is a great travel companion but it’s still just an app, made by humans, so it’s not entirely perfect and it also has limitations.
We hope our troubleshooting helped you solve your Android Auto problems. Don’t hesitate to let us know in the comments below what worked for you or if you have any other suggestions!