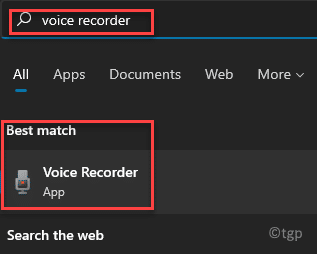Where are voice recording files saved in Windows 11?
Along with many other features and applications, Windows also comes with a built-in voice recorder application. However, many users do not know where the voice recording files are saved in Windows 11. Before we get to that, let’s discuss some of the features of the application.
This free app is just like the one you have on your mobile phone app these days. But, the best part is that, in addition to recording your voice, it can also record sounds from your PC. For example, you can record any audio or music that is played on your PC or in your browser.
In addition, you can also record other sounds such as online classes or interviews. However, make sure your PC has a built-in microphone and that it also comes with a powerful audio driver. The application offers the freedom to capture audio for up to 3 hours for a single file, play back recordings, and even share, trim and rename recorded files easily and with one click. It also offers a cool feature like the option to mark important parts of the recording simply by selecting the specific part and clicking on the flag icon. The app also allows you to make changes to the microphone settings or delete a recording.
Now whenever you record audio with the voice recording app, it is automatically saved to a known location. However, not all users know where voice recording application saves files on Windows 11 PC. So if you want to know where recorded files were saved on your PC, read on …
What is the location of the voice recording files?
If you log into your Windows PC with your Microsoft account, a new folder is created with the name: Voice Recorder. And you can find this folder in the Documents folder in the C drive of Windows Explorer. Here you will find all saved sound recordings. Follow the instructions below to navigate to the location where the sound recording files are saved:
Paso 1: press the Win + E keys together on your keyboard to open the File Browser window.
Paso 2: Copy and paste the following location to access your voice recordings:
C:Users%UserProfile%DocumentsSound recordings
Once you are inside the Sound Recordings folder, you can open the saved recordings one by one and play them back.
How to access your voice recording files on OneDrive
However, if you are using OneDrive on your Windows 11 PC, your recordings are saved in the Documents folder of your OneDrive. You can navigate to the following path on OneDrive to access the voice recording files:
C:Users%UserProfile%OneDriveDocumentsSound recordings
*Note – The letter “C” in the above location is drive C where Windows 11 is installed and UserProfile is your user account name.
How to open voice recording files directly on location
In older versions of Windows, the location of voice recordings would be different each time you log into your Windows PC. For example, the location would change based on whether it is the Microsoft credentials or the local user credentials.
However, after hours, things have changed and the location of your sound recordings is fixed for all account types as shown below (and as discussed above):
C:Users%UserProfile%DocumentsSound recordings
Now, speaking of how to go directly to the Sound Recordings folder, there are options available directly from the Voice Recorder application. That’s how:
Paso 1: Go to Start and write Voice recorder in the Windows search bar.
Under the Best match field, select the result to open the Voice recorder app.
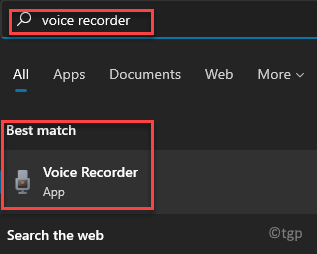
Paso 2: In the recording app, go to the left side and you will see a list of all your sound recordings.
Right-click on any file and click Open file location.
This will take you directly to Sound recordings folder in the Windows Explorer.
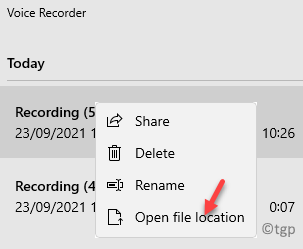
Paso 3: You can also go to the three horizontal points (see more) In the bottom right.
Now select Open file location from the context menu.
You will be directed to C:> Users>% UserProfile%> Documents> Sound recordings path.
Here, you can access your recordings from the sound recordings folder.
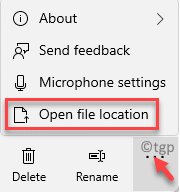
*Note – Currently, there is no option to change the default location for sound recording files. The files are by default saved in the above location and can only be accessed from that location for now.