Why can’t I Adjust the Brightness on a Windows 10 PC and how to fix it?
–
As we already know Windows 10 was until very recently the last version published by the Microsoft company, so, for several years now, this It was the operating system of many computers around the world.
Currently the software offers its faithful its most recent volume, however, given that it was published very recently, it is likely that you will remain with its penultimate version.
Yes, as you read it, you are not the only one who has had certain questions that seem simple, but sometimes we don’t get the answers so easily on the web. So do not be ashamed and keep reading, you will surely find information that you did not know and it will be very useful.
How to update Windows driver to be able to adjust brightness in Windows 10?
We can update the driver in different ways, the most practical is to let the system itself automatically take care of making the improvements. To do this you must do the following:
- Press the Windows key and R at the same time to activate the Run command window
- Enter the command devmgmt.msc and click Ok to display the Device administrator
- We open the drop-down menu of Display adapters
- By last, right click select update driver
From ‘Device Manager’
To update the drivers, you need to follow a few simple steps that we show you below, keep in mind that to make any type of modification to the system you must have administrator permissions.
- Press the key Windows, followed by the R key
- The Run window will open
- In the space provided you must write devmgmt.msc and click OK
- Then choose in the Device administrator the display controller
- Continue clicking the dropdown arrow to select the appropriate driver
- Once identified, right-click and select Update driver.
What other methods to use to adjust the brightness of your Windows 10?
There are several methods to adjust the brightness of the screen, which, although it seems very simple, is a headache for those who do not handle the information to correct the drivers.
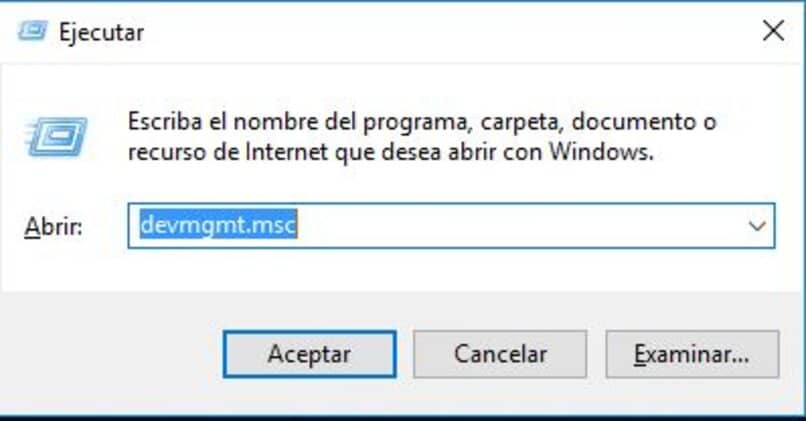
Rebooting the PC
One of the easiest options is to turn on the Windows Standard Display Adapter, but this does not guarantee optimal graphics quality with this setting. It is for this reason that we suggest leave this option last after trying other ways.
In the same way, here we leave you the steps in case you have no choice but to opt for this route, although this is not the most indicated.
- Access the Run window by pressing the Windows key and the R key together
- Type the command devmgmt.msc. Press OK
- Tap the drop-down arrow for Display Adapters
- With the right mouse button click and then choose update driver
- Select Browse my computer for driver software
- Then tap Let me pick from a list of available drivers on my computer
- Little by little, all the drivers that are available will be displayed. When the list is complete, you will search and select Windows Basic Display Adapter
- Click Next and follow the instructions
- Finally restart the computer.
Use auto brightness
Auto brightness works according to the light around you, automatically the computer will recognize the light around you and adjust the screen brightness for proper visibility.
This mode can also improve the graphics experience and offer a solution to the problem of visibility and brightness of the screen. This function is available on tablets, smartphones, laptops and all equipment that has light sensors.
If your equipment has these characteristics, Windows 10 error is likely to adjust the brightness does not harm you. Follow these steps to improve the function:
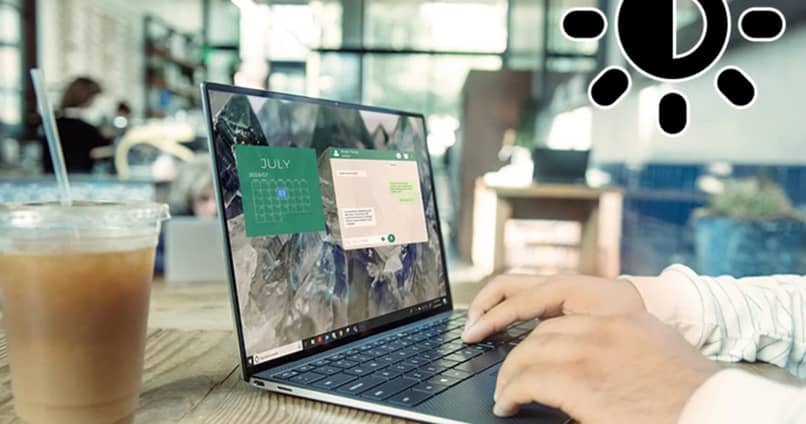
- Enter Settings from the start menu or by simultaneously pressing the Windows key + I
- Go to System
- Select in the left menu Energy and sleep
- Go down in the same menu until Additional power settings, which will take you to Power Options
- Validate the plan you have in use (it is the one marked with a black dot) and on the right you can change the Plan Configuration in the corresponding link
- Then you must press the link of Change advanced power settings
- Locate Monitor at the bottom and click ‘More’ to see the options
- Again click on ‘More’ next to Enable adaptive brightness and switch to On
- End with Request followed by Ok. If you do not notice the change, we suggest you restart the computer
For what reasons does a Windows 10 PC keep not letting me adjust the brightness?
The screen is vital hardware for the operation of a computer, but it is necessary that its drivers or controllers are updated and are eventually supervised, since like all these they can undergo changes that harm the system.
One of the most important details is the brightness of the screen, since if it is very high it will be difficult for us to distinguish the details of the graphics, the same happens if it is very dark, the ideal is be able to adjust the brightness according to our needs.
Automatic system updates
Windows like any other operating system performs constantly updates for the best in their functions. It is assumed that when making these improvements all the software or at least the main ones are related to each other and undergo changes simultaneously according to each update, like a kind of gear.
But this is not always the case and that is when the controllers conflict, stop working properly. When this happens, the human hand must solve the problem and not leave everything in the hands of the powerful system.
Some of the updates that are installed on the computer can cause the older drivers to stop working correctly, which is why it is important that they remain current in order to prevent them from correctly fulfilling their merger.















