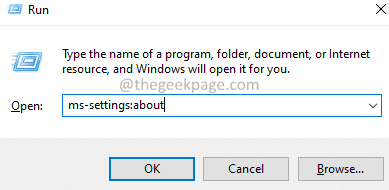Windows Server does not accept a new product key in Windows 11/10
As we all know, Windows operating system for PCs or servers is not free and must be purchased. Once you make the purchase, you will be provided with a 25-digit activation code. Once Microsoft has successfully verified this activation code, you will be able to use the original copy of Windows on your system. However, sometimes even when you buy a Windows product key from official channels and try to activate it, you see an error. This problem is seen when system files are corrupted or there is a software glitch.
Also, note that some keys support multiple license activation. In case you are using such keys, make sure the key has not reached the maximum activation limit on the Windows server. In this article, we’ve covered fixes for Windows Server not accepting new product key issues.
Solution 1: activate the product with the slmgr command
Step 1: using the keys Win + R, open the Run Utility.
Step 2: enter the command ms-settings: about and press the Get into wrench.
Step 3: In the opening window, scroll down to the Windows Specification section and check the Edition.
Step 4: Open the Run dialog box.
Step 5: Write cmd and keep the keys Ctrl + Shift + Enter.
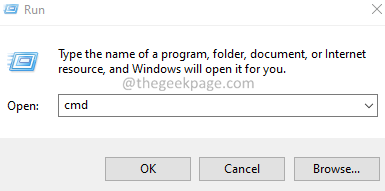
Step 6: In the User Access Confirmation dialog that opens, click Yes.
Step 7: In the Command Prompt window that opens, enter the following commands one after the other. Make sure you get it right Get into after each command.
slmgr /ipk xxxxx-xxxxx-xxxxx-xxxxx-xxxxx slmgr /ato
NOTE: Replace the x’s with your unique 25-character Product Activation Code.
Also, if you get an error message at this point, it’s completely fine.
Step 8: Now depending on your version, enter the following command
For standard edition, enter the following command and hit Enter
DISM /Online /Set-Edition:ServerStandard /ProductKey:xxxxx-xxxxx-xxxxx-xxxxx-xxxxx /AcceptEula
NOTE: Replace the x’s with your unique 25-character Product Activation Code.
For Data Center Edition, enter the following command and hit Enter
DISM /Online /Set-Edition:ServerDatacenter /ProductKey:xxxxx-xxxxx-xxxxx-xxxxx-xxxxx /AcceptEula
NOTE: Replace the x’s with your unique 25-character Product Activation Code.
Step 8: Finally, enter the following command one more time to activate the license key
slmgr /ato
Step 9: You should be able to see a pop-up that says Product Activated Successfully.
If you keep seeing the error, try the following FIX.
Solution 2: run the SFC scan and try to activate again using the slmgr command
Step 1: open Run Terminal. One can use the shortcut Windows and R do the same.
Step 2: Write cmd and keep the keys Ctrl + Shift + Enter to open the command prompt in administrator mode.
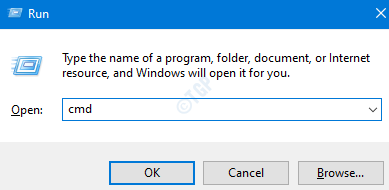
Step 3: If you see a UAC appear asking for permission, click Yes.
Step 4: Type the following command and hit Enter.
sfc /scannow
Please note that the scan may take some time to finish. So please be patient.
Step 5: Once the scan is finished, Reboot the system and see if the problem is resolved.
Now, try Fix 1 again and check if that helps.
That is all.
We hope this was informative. Thank you for reading.
Please comment and let us know the solution that helped you solve the problem.