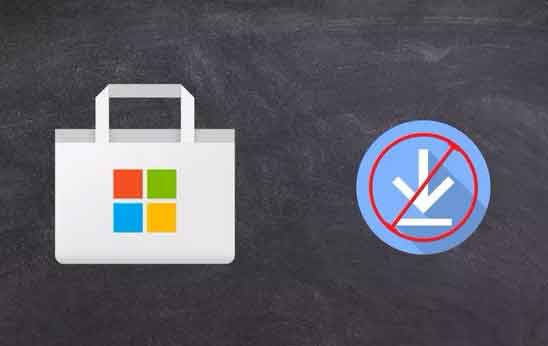Windows store does not work, what to do
Windows Store or Microsoft Store, as you like to call it, is not the most used market, full of bugs, crashes and often not working. However, it does contain some good things like the user interface and the overall experience have improved dramatically since Windows 11. Note that the process is sometimes different between Windows 10 and 11, and where relevant we will include instructions for both. platforms. Before we talk about the solutions, there is a small list of things you should check before continuing. Is Windows up to date? Is UAC (User Account Control) enabled? Are your video card / GPU drivers up to date? If you always answered yes but your Windows Store isn’t working, proceed with the following solutions.
Windows store does not work, what to do
Read also: How to activate Bluetooth Windows 10
1. Change your DNS address
One of the most common error messages that can appear when your Windows Store won’t open is the “0x80131500” error. This can happen if your PC connects to the internet via certain DNS servers, which are automatically assigned by your ISP and / or your network configuration.
1.1 Cambia DNS su Windows 11
To change your DNS address on Windows 11, go to “Settings -> Network & Internet”, then click Properties at the top of the window. Then, click “Edit” next to “DNS Server Assignment”. Click the drop-down menu -> Manual, then move the “IPv4” slider to the On position. In the “Preferred DNS” box, enter the 1.1.1.1 address, which is Cloudfare’s universal DNS resolver. Click OK and hopefully the Windows Store is up and running. You can also try using Google’s public DNS server which has the following IP addresses: 8.8.8.8 – 8.8.4.4.
1.2 Cambia DNS su Windows 10
To change the DNS server address on Windows 10, go to “Settings (click Start, then the gear icon) -> Network and Internet -> Change adapter options”. Next, right-click on the network connection, click Properties, then in the new window scroll down to “Internet Protocol Version 4 (TCP / IPv4)”, right-click and click Properties. From here, the instructions are more or less the same as in Windows 11. In the “Preferred DNS” box, enter the address 1.1.1.1 or 8.8.8.8 or 8.8.4.4 and you’re done.
2. Change the computer time
One of the most effective but somewhat weird methods to fix when Windows Store won’t start is to make sure your computer’s clock is accurate. When the Windows Store starts, it tries to get a synchronization between the store time and yours. If the two times are different, the shop sometimes won’t start. It is very frustrating but also very easy to fix. To make sure your click is up to date, right click on the taskbar and click “Adjust date / time”. First, go to “Set the time automatically” and turn it off by clicking the switch below it. Once your request is processed, turn it back on. This will update the time to be more accurate. Make sure your time zone is set correctly too! When done, try opening the Windows Store again and see if it works now.
3. Empty the Windows Store cache
The simplest solution is to delete the Windows Store cache, which may have become cluttered and bug-ridden over time. To do this, press Ctrl+ Rthen in the Run box type wsresetand press Enter. A Command Prompt window should appear, indicating that Windows is resetting the Store cache. When the window closes, the work is done, so you can try opening the Store again to see if it works properly.
Read also: How to change Windows password
4. Reinstall the Windows Store
It may sound radical, but sometimes the best way to fix problems when the Windows Store isn’t working is to reinstall. Unfortunately, it’s not as simple as going to the “Apps & Features” list. You will need to uninstall the Windows Store via Powershell. Press the button Wintype powershellright-click in the search results, then “Run as administrator“. In Powershelltype get-appxpackage -allusers Find the item “Microsoft.WindowsStore“And copy the information in the line”PackageFullName“In the clipboard.
On a new line in Powershell, type remove-appxpackage followed by a space, then paste the PackageName that you copied to the clipboard. Guy: remove-appxpackage Microsoft.WindowsStore_11712.1001.16.0_x64__8wekyb3d8bbwe, may vary slightly depending on the Windows Store version number. Press Enter and the Windows Store will disappear. Restart your PC. To reinstall the Windows Store, you’ll need to go back to Powershell as administrator and type the following: Add-AppxPackage -register “C:Program FilesWindowsAppsMicrosoft.WindowsStore_11804.1001.8.0_x64__8wekyb3d8bbweAppxManifest.xml” -DisableDevelopmentMode
5. Disabilita i server proxy/VPN
If you have a proxy server (or a VPN for that matter) enabled, it could haunt your Windows Store because your PC’s IP address doesn’t match your Windows account data. So first, if you have a VPN enabled, turn it off. VPNs usually come with client applications that have a simple on / off switch. Proxy connections, on the other hand, are a little more devious and you may not even know if you have one enabled. To check this and disable the proxy connection, click on the Start button, then on the “Settings” icon. In the Settings window, click “Network & Internet Proxy” in the left pane, then make sure the “Use a proxy server” slider is disabled.
6. Reset the Windows Store
Starting with the anniversary update, you have the option to reset Windows apps, which will clear the cache and data, making them look like new. It’s a bit more drastic than the “WS Reset” option, as it will erase all your preferences, login details, settings, and so on. (Don’t worry, you’ll still keep the app you installed from the Windows Store.) To do this, right-click on “Start Button -> Apps and Features”, then scroll down to “Store” in the list of apps and features. Click on it, then click on “Advanced Options” and in the new window click on Reset. You will get a warning that you will lose data on this app. Click “Reset” again and that’s it.
Also read: How to reset Windows 10
7. Re-register the Windows Store app
To reset the Windows Store you can re-register the app on your PC. Click Start, type cmdthen right-click on the command prompt when it appears in the results and click “Run as administrator“. At the command prompt, type the following command to re-register the Windows Store on your PC: PowerShell -ExecutionPolicy Unrestricted -Command “& {$manifest = (Get-AppxPackage Microsoft.WindowsStore).InstallLocation + ‘AppxManifest.xml’ ; Add-AppxPackage -DisableDevelopmentMode -Register $manifest}. After that, the Windows Store should re-register and hopefully we’ve fixed the issues.