Word, Excel, or PowerPoint has encountered an error that prevents it from working properly
Many users have reported encountering an error when trying to access MS Word, Excel or Powerpoint saying that an error has occurred. The full error message seen by the user when accessing Word is as follows:
We’re sorry, but Word has encountered an error that prevents it from working properly. As a result, Word will need to close.
Do you want us to fix it now?
Below this message, you will see a Fix Now button. Even running the repair task will not resolve the issue. When launching Excel and PowerPoint, you also see the same error message, only Word is replaced with Excel and PowerPoint.
COMMERCIAL
The main reason for this Word/Excel/PowerPoint has encountered an error that prevents it from working properly is when users attempt an update to the MS Office application. During an update, these applications begin to configure themselves to work in compatibility mode.
If you are also facing this with MS Word, Excel or PowerPoint then go ahead and read this article. Here, we have listed some fixes that can be followed one at a time to help you overcome this error.
Solution 1: Update Windows Security
1. Open the Run dialog using the windows and r key combination.
2. Type ms-settings:windowsdefender and hit Get into to open Windows security.
3. Click Protection against viruses and threats in the list of Protection areas.
4. Scroll down to find Virus and Threat Protection Updates.
5. Click Protection updates here.
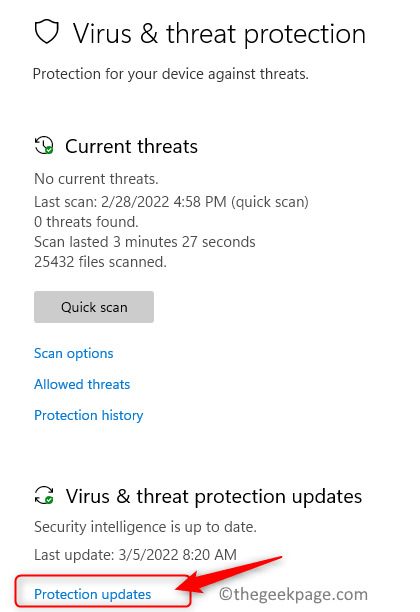
6. Now, click again Search for updates.

7. Once the update is complete, close all open windows and save any work.
8. Restart your system. Check if you can open the Office app without any error.
Solution 2 – Update Microsoft Office
1. Open any Office application (Word, Excel, PowerPoint or Outlook).
2. Hit the Windows key and type Word and select the Word application in the list.
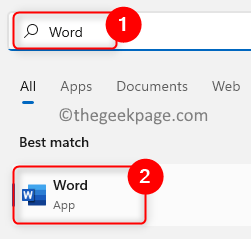
3. Click Bill in the left panel at the bottom.
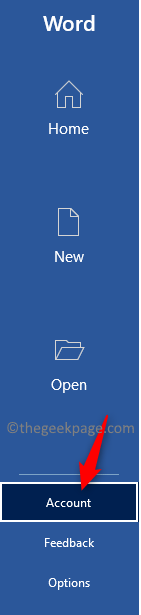
4. Here, click upgrade options beside Office updates.
5. Choose the option Update now in the drop-down menu that opens.
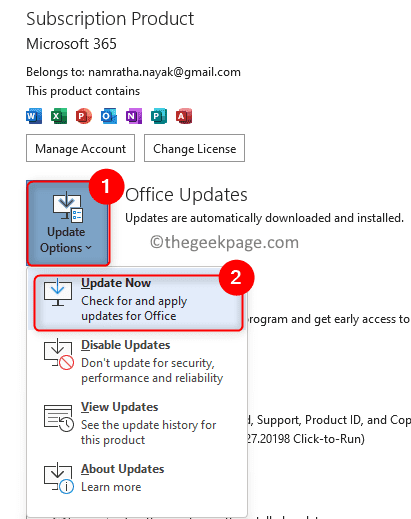
6. It will check for updates to the Office app. If there are updates, they will be downloaded and installed.
7. After the update is complete, restart your Office application and check if the error message is resolved.
Solution 3: Repair Microsoft Office
1. Just press the button windows and r key combination to open the Run cash register.
2. Type ms-settings:applicationsfeatures to open Applications and features page in Settings.
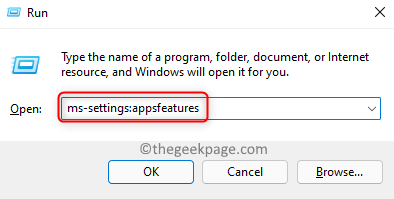
3. Search Microsoft 365/Microsoft Office at Application list.
4. Click on the three vertical dots associate with Microsoft 365/Microsoft Office and choose Modify.
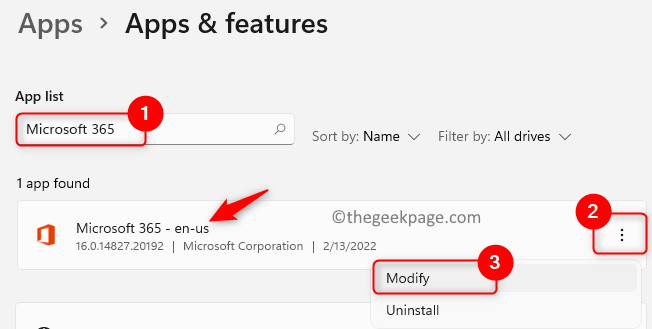
5. When prompted User Account Control click on And.
6. Choose Quick Repair in the notice that asks how would you like to repair your Office programs.
7. Click on the Repair button.
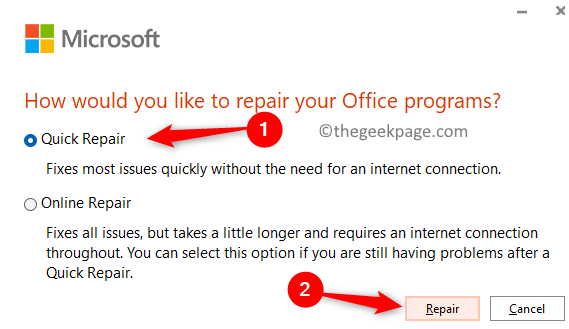
8. Confirm the operation by clicking Repair again.
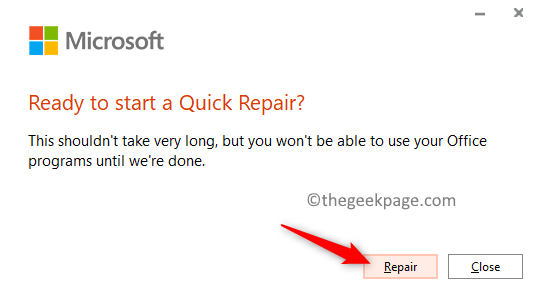
9. Restart your PC and check if the issue is resolved.
If the problem persists, do all the steps above but choose online repair on paso 6 and continue the repair operation.
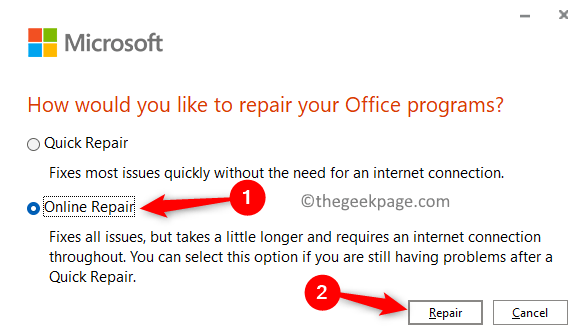
Solution 4 – Perform a Windows update
1. Press Windows + R to open the Run dialogue.
2. Type ms-settings: windows update and hit Get into to open the windows update page.
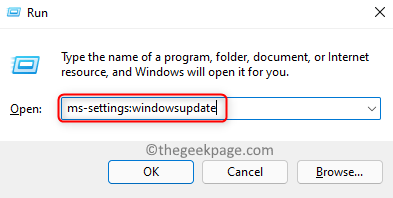
3. Here, click Search for updates button.
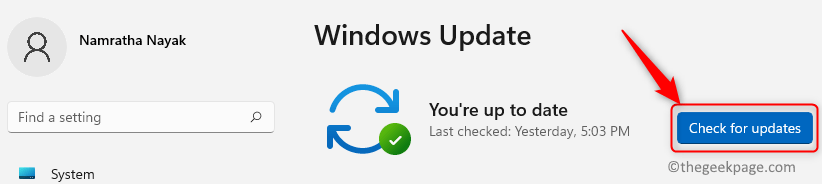
4. Windows will start to search for new updates. Wait until the updates are downloaded and installed.
5. Once the update is complete, restart your computer.
6. Check if you can access the Office applications without any errors.
Solution 5 – Uninstall and reinstall MS Office
Note: Save all your work before uninstalling Office. Make sure you have your Microsoft account email and password to reinstall the digital download of Office.
1. Click on this Link to download an EXE file which is the Office Uninstall Support Tool.
2. Once downloaded to your PC, opened the file. This will install Microsoft Support and Recovery Assistant application on your PC.
3. In the Support and Recovery Assistant, choose the application as Office with which you have a problem. Click on Next.
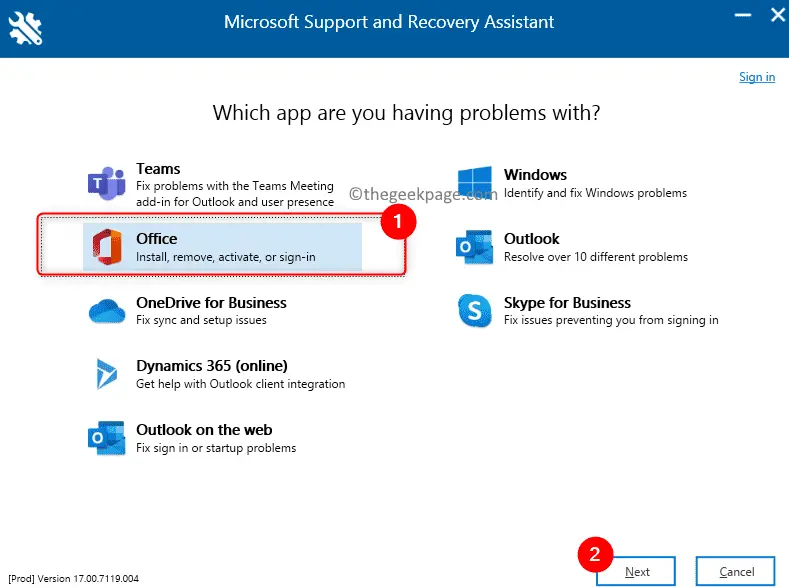
4. Choose the appropriate problem as I have Office installed, but I’m having trouble uninstalling it. Click on Next.
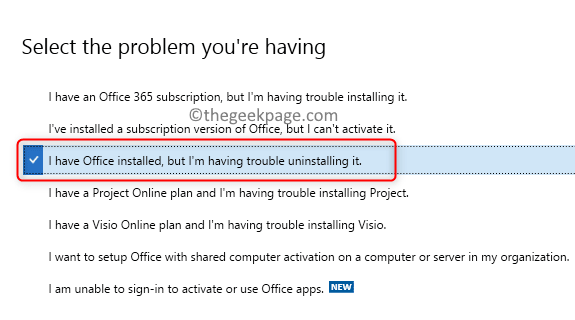
5. Choose the office version that you want to uninstall. Click on Next.
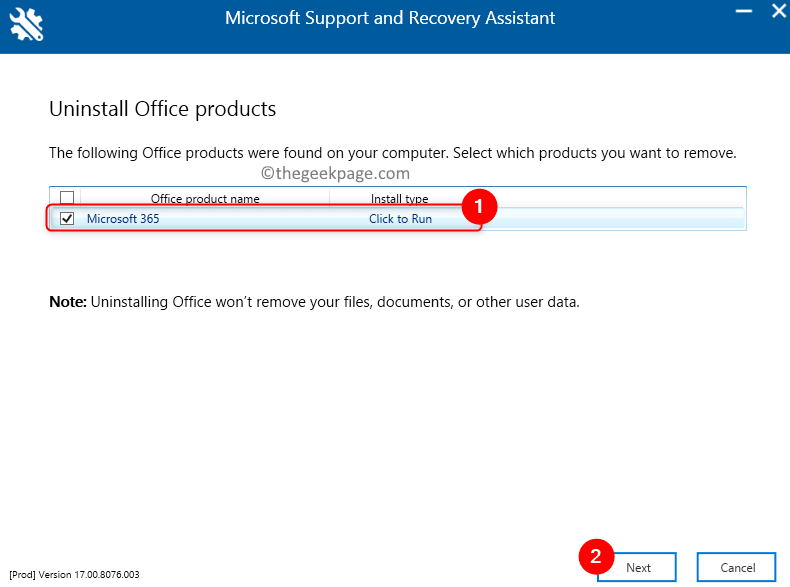
6. Restart your computer after the uninstall process.
7. Now, reinstall Office by downloading the digital copy of Office using your Microsoft account from the Microsoft website.
Note: In case you have a hard copy of Office, you can use the CD/DVD. Make sure you have the Office license key and you will need to activate Office after the reinstall.
8. Check in to your Microsoft account using your credentials.
9. Go to your subscriptions to see your purchases. Here, click install on pc to install the Office program.
Check if this resolves the error for you.
Thank you for reading.
We hope that this article was informative enough to solve the problem. Office has encountered an error that prevents it from working properly error on your Windows PC. Please comment and let us know the solution that worked for you.














