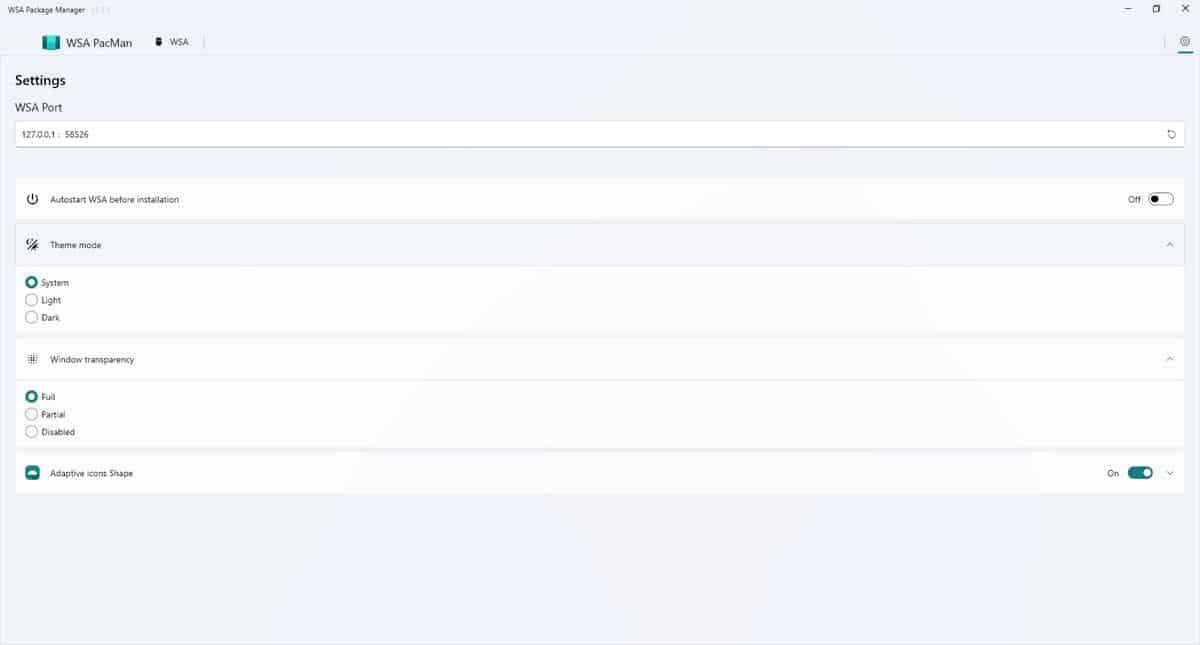WSA Pacman lets you install and manage Android apps on Windows 11 easily
Microsoft surprised its audience when it announced that Windows 11 will support Android apps. Finally, users can access their mobile apps and games without a third-party emulator.
After the initial oohs and ahhs, there was a chorus of sighs as it turned out that the feature, and access to the Amazon Appstore, was limited to users in the US, at least while it was being tested. That didn’t deter eager users from figuring out a way around the restriction. If you don’t know how to install Android apps on Windows 11, read this guide to get started.
In the article I linked to, I recommend a shortcut to install the apps. It uses a BAT file that tells the operating system to process APK files through the Windows subsystem for Android, all you need to do is drag and drop the APK file onto the .BAT. While that’s convenient than typing commands, it does have some downsides. While the application is installing, you will see the command prompt screen open and close, you may not find much information there.
WSA Pacman I allow youInstall and Manage Android Apps on Windows 11 Easily
WSA Pacman is a third party program that solves this problem. The open source tool acts as a frontend package installer, allowing you to install Android applications easily, just as you would on a mobile phone. The main difference between the old shortcut method and this program is that the latter has a GUI. You will still need to install the Windows Subsystem for Android to use this utility, so once again, I highly recommend following the guide mentioned above.
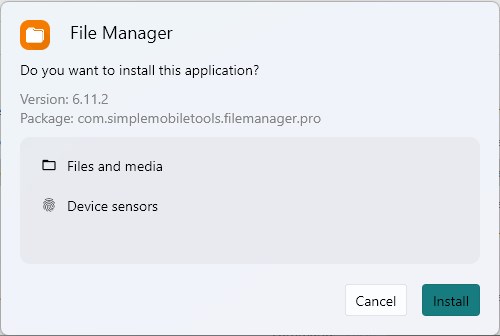
Once you have WSA running on your computer, download the WSA Pacman tool from its repository and install it. You will be given the option to associate the WSA package manager with .APK files, which is very useful.
Note: The program interface will show a Connected status, indicating that WSA is working properly. If you see an error, try the repair option in the application settings. App repair also helped me fix a bug in WSA, it kept saying that the IP address was not available even though it worked fine previously.
Now that WSA Pacman is up and running, open any APK you want to install by double-clicking the file in Explorer. You will see a popup that lists the permissions required by the application and its version number, this is the new tool that does its job. Click the install button to continue, and when it is complete, the tool will ask if you need a shortcut for the application on the desktop.
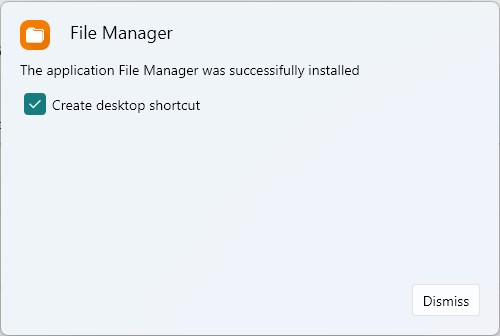
The Windows 11 start menu is a mess due to errors / missing functions, one of the reasons I don’t like it because it doesn’t list all the apps correctly, including any Android apps that you may have installed. WSA_Pacman also helps with this, just click on the Manage Applications option in its GUI and it displays a list of all Android applications on the computer.
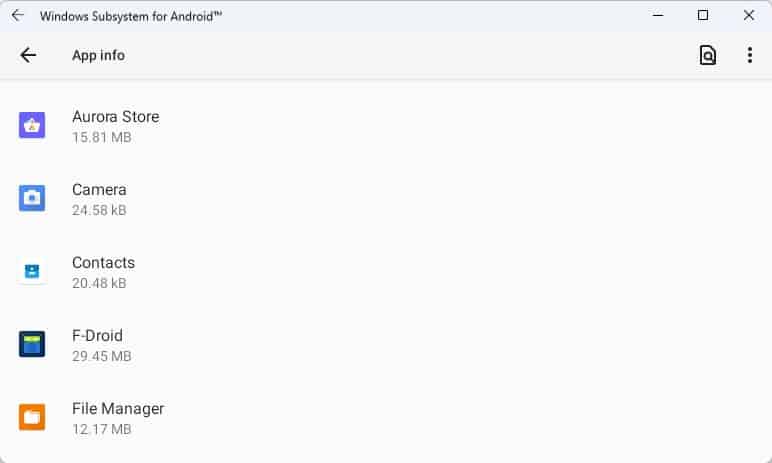
Selecting an application from the list allows you to view its information, uninstall it, and more. You can use WSA_Pacman to access the Android settings page and make any necessary changes.
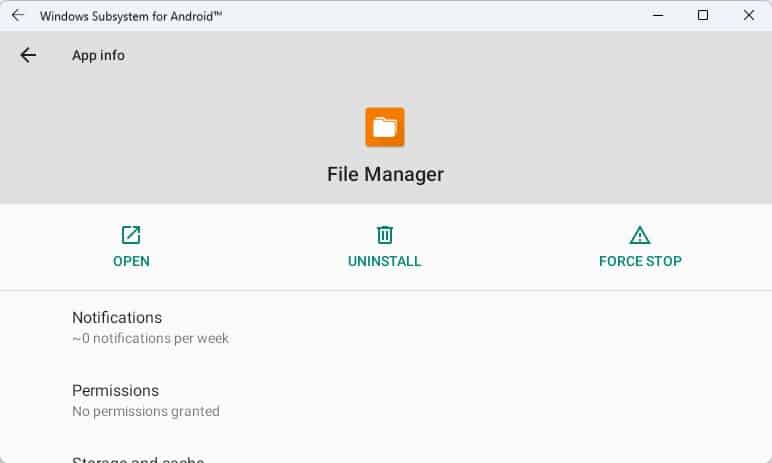
I stumbled across the tool on reddit. It has a dark mode that you can toggle, along with an option to automatically start with Windows, choose the transparency effect for the GUI, and use responsive icons. The source code for WSA Pacman is available on GitHub. It is written with Flutter and comes in an optional portable version.
The program is easy to use and more convenient than using the command prompt or batch files.
Do you use Android apps on Windows 11? If so, what are your favorites?
advertising