How to Remove Password from your Chromebook to Login Freely
–
The Chromebook it’s a computer that has been designed for your highest performance when executing tasks. They work with the Chrome operating system. This type of computer comes with a default login. So how to remove the password from your Chromebook to log in freely? Here we tell you how to do it.
What is the password to put on your Chromebook when you log in?
First it is very important that you know what a Chromebook is and how to use it. In addition, you should know that all the activities that you carry out with Chromebooks are tied to the Google account, so synchronization is necessary.
The account to be established will be the owner. And the password that must be used to log into your Chromebook is the Google account username and password. In other words, the Chromebook password It is the same as your Google account. For that reason when using your computer you must log in using that Google password.
How can you set the password to log in to your computer?
If you have ever shared your Chromebook with other people, it is advisable to change the password from time to time, it is an easy process, especially since it is about the security of your data and information. If you do not know how you can do this configuration, we will tell you two ways you can do it and so on log into your Chromebook computer. So pay attention.
From Gmail settings
First you enter the Google page and there in the user’s profile, choose the option Manage Google account. Then click on personal information and select password. The password is entered and the verification process is carried out to verify the identity. But this is not the only way to set the password, it can be done from the Chromebook.
With Chromebook settings
You go to the Google Chrome search engine which you can preset. for your ease and select “Google Account”. Then click on Login and securityOnce there, several options are displayed and you must choose Access Google. Later you enter the Password section, where you will be asked to enter the current password, once this is done, you continue pressing next.
You will be prompted for a two-step account confirmation. Once this step is finished you will be able to choose a new password to finally click on change Password, with which you save the changes made.
In this way, when you change the password from the Chromebook configuration, you will be changing the password of your Google account simultaneously, because this system allows you to synchronize the data. The setup process is very easy, fast and secure.
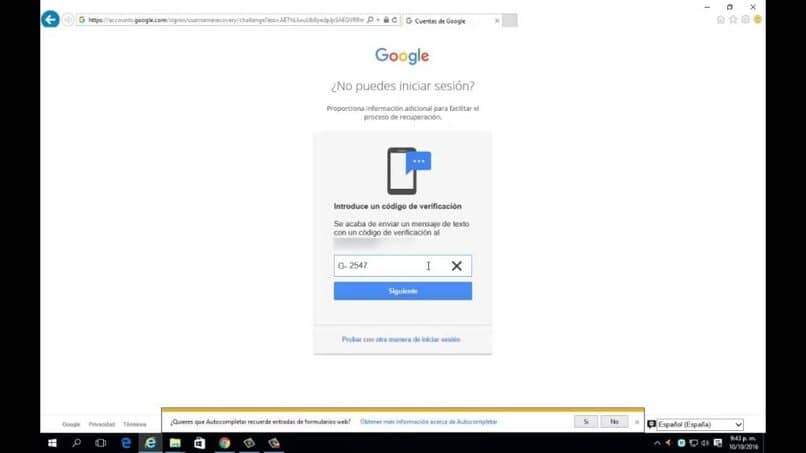
What do you have to do to disable the login on your Chromebook?
The Chrome computer has a default function such as automatic login. This mode makes it impossible for us log in to some sites on the web, because the search engine logs into those sites whose credentials it stored. Fortunately we tell you that you can deactivate this Sign in to Google by following these simple tips.
You just have to enter Settings, then you go to the Password option and there in the box that says Log in automatically, you deactivate that option, clicking on the box and unchecking the box. That way Chrome will stop logging in automatically.
How can you regain access to your Chromebook if you forgot your password?
In the event that you have forgotten your password you can try the following steps to regain access to your Chromebook computer. First, you must verify if your computer is a managed device, in that case you will need to contact your administrator to perform the password reset through the Google administrator console.
Otherwise, that is, no it is a managed device, proceed as follows: enter the Internet browser to access the Chromebook Help site.
For this you are going to Recover Google account. Enter your email password to solve the problem successfully. Or also go to Google Help Center. You follow the instructions to reset your password.















