5 APPS to view and control the PC from cell phone
– Take a look at these tips, tricks, and solution you can use to make your life much easier with your devices whenever problems arrive and complications which you may find difficult to deal with.
Remote access and control allows you to view, open or edit a file on your PC, control multimedia playback or turn it off even if you are in another part of the world. That is, handle the mouse, keyboard and do anything on your computer as if you were in front of it. All this from your cell phone.
For this to be possible, you must install a program on your PC (server) and an application on your cell phone (client). Here are the five best alternatives that you can download and configure on any computer with Windows, Mac, Linux, or Android mobile and iPhone.
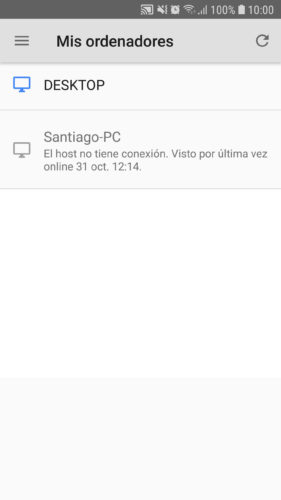
This is my favorite option. Easy to configure, it is fluid, it allows you to manage multiple PCs (Windows, Mac, Linux) from any device, including cell phones, and you can give temporary remote access to a person through a code, in case you need assistance on your computer.
Just log into the web de Remote Desktop and follow the instructions of the wizard to configure remote access on your PC. Then install the Remote Desktop application on the cell phone (Android, iPhone) and sign in with the same Google account. You must configure an access PIN and that’s it.


It is the fastest and easiest to use software I have ever tried, available for all popular platforms. Simply install the server on the PC and the client on your device. Enter the code of the first in the second, accept the connection and that’s it. An account is not necessary, as in the previous case.

Teamviewer
Another very similar tool to start controlling your computer right away is TeamViewer. In this case the on-screen controls are more conventional than AnyDesk.


Apparently this is the highest rated remote control app on the Play Store. Superficially it does not offer much more than the previous ones, that is, seeing your computer screen on your mobile, cursor control and keyboard.
Installation and configuration is very easy, although there are several steps you must follow. Download VNC Server on your PC, run the installer and follow the instructions on the screen. In the process, you must choose the option “Subscription at home” to use the program for free indefinitely. You must also create an account and password to access your PC. Finally install the client VNC Viewer on the cell phoneAndroid and iPhone) and log in with the same account.
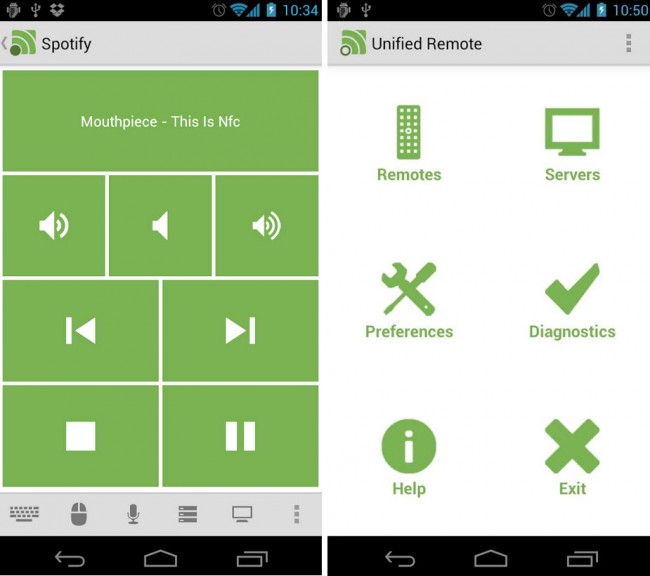
In addition to offering a control similar to the previous ones, this is an application that I use mainly to execute quick actions on the PC from my cell phone, such as raising or lowering the volume, changing songs, pausing, resuming playback, suspending or turning it off. You can even add a widget to the Android home screen, to perform these actions in one touch.
Unified Remote is just as easy to install and use when you have your computer and mobile connected to the same network. However, the remote access settings it’s technical and demanding compared to the previous cases. The simplest thing is to obtain a public IP with your Internet provider. Once this is done, you will only have to do a port opening in the configuration of your modem / router.

 I have found interesting details in this app. For example, Windows adapts to the cell phone screen. In addition, when accessing from the mobile, the session on the PC is closed and vice versa. This can be good for fluency or speed, because you don’t mirror the screen on both computers, you only look at one at a time.
I have found interesting details in this app. For example, Windows adapts to the cell phone screen. In addition, when accessing from the mobile, the session on the PC is closed and vice versa. This can be good for fluency or speed, because you don’t mirror the screen on both computers, you only look at one at a time.
Unfortunately there isn’t much more to it than that. In fact, although it is very simple to use and configure when you have mobile and PC under the same network, remote access is just as technical as with Unified Remote (and does not offer the quick controls of the latter).
To use RD Client simply download the wizard and follow the steps. Install on your mobile the clientAdd a PC or “Desktop” and the app will scan your local network for accessible computers. If you have problems, check my review.
Related Posts:
5 APPS to control Android from your PC
How to control a cell phone from another
How to use your PC keyboard and mouse on Android
















