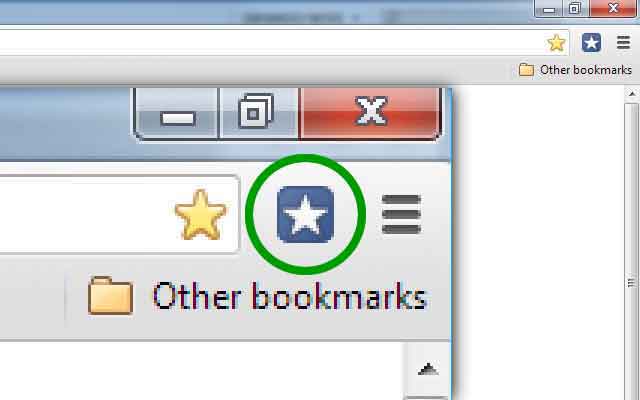Chrome Favorites, export and import
If you’ve been using Google Chrome for a while, chances are you’ve created a sizable archive of favorites that you can’t afford to lose. So, if you’re planning to switch devices, set up a new browser profile, or reinstall Chrome from scratch, you’ll need to export your Google Chrome bookmarks first. You are probably using a Google account to synchronize browsing data with Google’s servers in real time. However, it is always better to take a safer approach. Below you will find a detailed tutorial on how to export Chrome bookmarks to an HTML file, including what you should do to import them. You will also learn other backup methods that involve syncing bookmarks via Chrome Sync and copying bookmarks in raw format.
Also Read: Chrome Won’t Open Some Sites, 7 Solutions
How to export Chrome bookmarks
If you use Google Chrome on a PC or Mac, you can easily export Crome bookmarks to an HTML file via the built-in Bookmark Manager. You can’t do this on the Android or iOS versions of Google Chrome, but you can sync your bookmarks to a Google account (more on that later) and then export the data via a desktop device if you want. Open the menu Other Chrome (select the three-dot icon at the top right of the window), point to Bookmarks and select Favorites management. Or, press instead Ctrl + Shift + O (PC) o Cmd + Option + B (Mac). Select the button Organize (another icon with three dots) at the top right of the Bookmark Manager screen. Select the option named Export favorites.
Specify a destination to save the bookmarks. If you wish, you can replace the default name of the output file with something other than bookmarks_month_date_year. To select Salva. You are done exporting your Chrome bookmarks. You should find them in the form of HTML files within the directory you chose earlier. It is universally compatible, which means you can import the data inside on any browser. You can also view the contents within the HTML file without importing anything. Just double click and you will see the list of all your Google favorites as hyperlinks.
Import Chrome Favorites Folder
Once you’ve switched to using Chrome on another desktop device, set up a new profile, or finished reinstalling your browser, you can import your bookmarks just as quickly. However, if you’ve used a Google account previously, your bookmarks should sync to Google’s servers immediately if you choose to log in again. In that case, you don’t need to import the data from the HTML file. Open Bookmark Manager in Chrome. Select the icon Organize in top right of the Manage Favorites window.
To select Import favorites. Select the HTML file containing your bookmarks. To select You open. Chrome should immediately import your bookmarks. If the browser profile did not already have other bookmarks, the imported data should keep the original structure. If not, you’ll see them listed in a separate folder named Imported in the Favorite Manager sidebar. However, you can move content out of the Imported folder by dragging it to other locations within the Favorites Manager.
Read also: Microsoft Edge and Google Chrome: Which is the best browser in 2022?
More ways to back up your Chrome bookmarks
By exporting your Google Chrome bookmarks to a separate HTML file, you can also rely on a couple of other ways to backup and restore.
1. Use Chrome Sync. If you use a Google account, your bookmarks are always backed up and synchronized with Google’s servers. However, if you don’t, you should consider setting one up as you can access all forms of browsing data (passwords, history, settings, etc.) as well as your bookmarks across all devices without any hassle. You can access Chrome by selecting the profile icon at the top right of the screen and selecting Enable synchronization. Once your Google account authentication is complete, select Yes I accept to instruct the browser to synchronize browsing data.
You can also manage your sync preferences by going to More > Settings > Sync and Google services > Manage what you sync. Chrome Sync also extends to the Android and iOS versions of Chrome. However, since you can’t export Chrome bookmarks from a mobile device, you have no choice but to use a Google account to safeguard them. But you can still save a copy of your Chrome bookmarks on your phone in HTML format after syncing them to your PC or Mac. You can also import Chrome bookmarks folder on Android or iPhone from an HTML file the same way. Just do it on a PC or Mac and sync the data to your mobile device.
2. Copy favorite storage file. Let’s say you can’t open Chrome on your PC or Mac and want to fix it by reinstalling the browser. Since it’s impossible to export Chrome bookmarks (or even use Chrome Sync to update data on Google’s servers), the only way to back it up is to copy the file that stores bookmarks to another location via File Explorer or Finder. Start by going to the directory containing your user data on your PC or Mac.
- Su PC: prizes Windows + R to open the Run box. Then, enter the following folder path and select OK: %UserProfile%AppDataLocalGoogleChromeUser Data
- Your Mac: open Finder and select Or > Go to the folder in the menu bar. Then, enter the following folder path and select Or: ~/Library/Application Support/Google/Chrome/
In the directory that appears, select the folder named Default to view the contents of your Chrome profile. If Chrome contains several profiles, you should see folders with the names Profile 1, Profile 2, Profile 3, and so on, which contain data specific to each of them. If so, identify and open the correct profile folder. Then, locate and copy the file labeled Bookmarks and Bookmarks.bak. Follow it by saving it to a different location on your PC or Mac. After reinstalling Chrome, you can copy the files to your new Chrome profile directory to restore your favorites. If they don’t show up in the Bookmark Manager, quit and restart your browser.