Extend Volume option is grayed out in Windows 11/10
While managing your disk space on your system, you may notice that the ‘Extend volume’ option is grayed out in the option, which means that you cannot extend the volume of the particular drive. This usually happens in the case of the system partition or the partition that contains the Windows system files. There can be a lot of reasons behind this problem, but if you want to extend the volume, follow these fixes. You can even bulk up by using some workarounds.
Solution 1: check the drive type
You need to make sure that the drive you are trying to increase the size is in the correct format. It has to be a plain format or NTFS format. If the drive type is FAT32 or any other type, Windows cannot format it.
1. First, press the Tecla de Windows + R keys together.
2. Then write «diskmgmt.msc“And click”OK“.
3. When Disk Management opens, you will see the list of drives.
4. After that, right-click on the problem drive and tap «Properties (edit)“.
5. You will notice the format in the ‘File system:’.
If the format is FAT32 or something except NTFS, it can’t extend the portion.
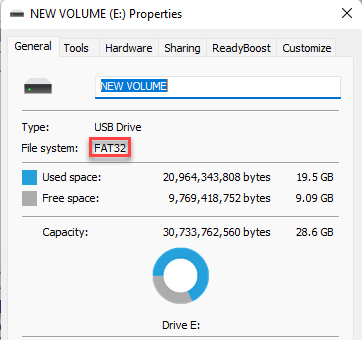
There is a way to fix this problem. You have to format the drive in NTFS format and then only you can extend it using Disk Management.
Follow these steps –
1. First, open Disk Management.
2. Then right-click on the problem drive and tap «Format…”To format the drive.
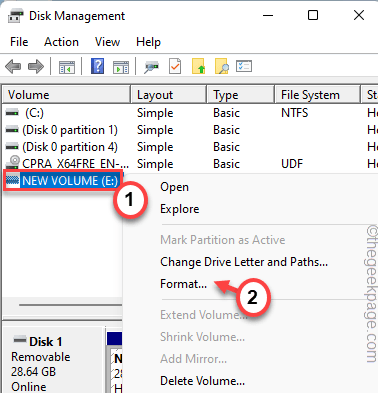
3. After that, configure the ‘File System’; to “NTFS»Format.
4. Later, cheque the “Perform a quick format” cash register.
5. After that, click on «OK”To continue formatting.
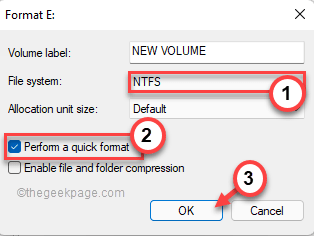
Once you are done, you can now easily extend the drive volume as it is formatted in NTFS.
This should solve your problem.
Solution 2: create free volume and extend target volume
You can remove / shrink extra volumes from your disk and use it to extend the volume of the desired partition.
Remove extra volume
1. At first, right-click on the Windows icon and touch the «Disk management“To access it.
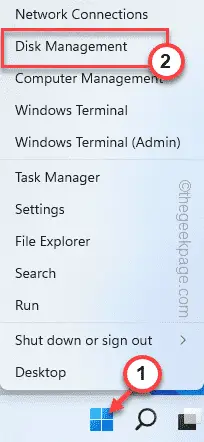
3. When Disk Management opens, right-click on the empty partition and tap «Remove volume”To remove the volume.
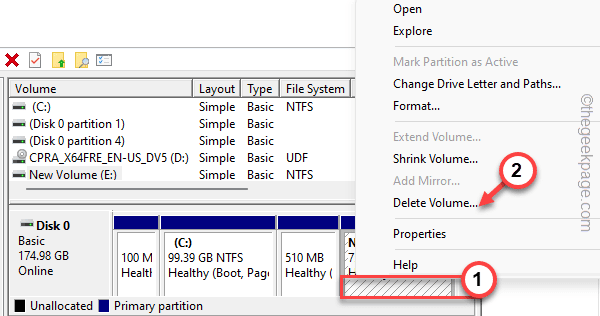
This will create an unused partition on your system.
Reduce extra volume
Otherwise, you can also shrink the volume of a large unused partition on your system.
1. At first, right-click the volume with a large unused space and tap «Dicrease the volume…”To reduce extra volume.
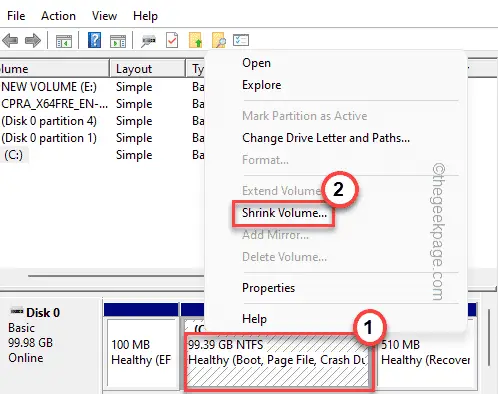
2. Now set the value of how much to shrink in MB.
[
Like if you want to shrink 20 GB. So, you want to put –
20*1024=20480 MB
]
3. After that, tap «Shrink”To reduce the volume.
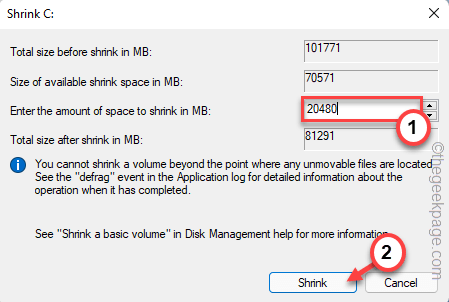
After shrinking the volume, you will see that you have created free space.
Now, you can easily extend the volume from Disk Management.
This should solve your problem.
Additional tip –
The native disk management system is quite out of date on Windows. So if you want to extend the volume of a FAT32 system, you have to use a free third-party tool.
Like, you can use AOMEI Partition Manager.














