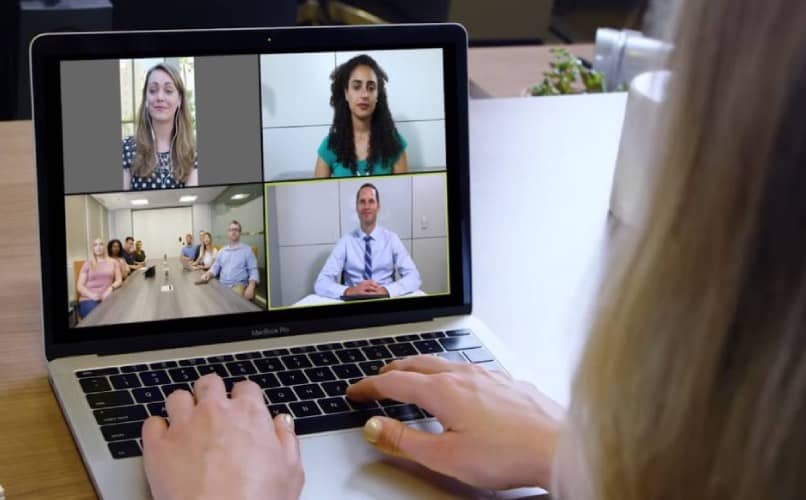How is Screen Sharing in Zoom with pc and Android? – Didactic Meetings
–
Zoom, more than a platform to stay connected through Zoom video calls with family and friends, has also been a tool used for work and academic meetings. In order to be so useful, the platform has a very convenient option which is screen sharing.
This alternative offers the possibility that the guests of your meeting can observe what appears on the device screen for which you are logged in. This can be useful for when you have to show some pictures or make a presentation.
If you do not know how to share screen, keep reading this article to see the step by step of how to do it and make your meetings even more didactic.
If you are in a Zoom meeting that you have scheduled and need to know how to share screen, don’t panic. Below you can read a step by step on how to share the screen from the platform both from your PC and from any Android or iPhone device you have.
From Windows PC or Mac
So you can share screen in Zoom from PCWhether it’s Windows or Mac, the first thing to do is open the Zoom platform and join the meeting. Once in the video call, in the bar that appears at the bottom you will see the option “Share screen”.
Click on it and then select the screen you want to share, since there are several ways. When you have screen sharing in your meeting, different tools will appear so that you can manipulate everything as you prefer, be it the screen, a presentation or others.
With an Android or iOS mobile
When it comes to mobile devices, be it Android or iOS, the Zoom handling difference is not much, but it does have certain aspects that are not the same. However, it is not a problem because you can still make the settings.
For share the screen on your mobile deviceThe first thing is to make sure you have the Zoom application installed. Once you access it and have entered the meeting, proceed to visualize an option that appears in the bottom bar, which are the tools. What you should do is click on the green button that says “Share”.
You can see that various options appear to share the screen. What you have to do is select the one you want to use. Remember to give Zoom permission so that you can share it without any problem
If it has happened to you that you cannot share the screen when you join a Zoom meeting, before considering it as a platform problem, it is essential that you verify the settings to know that everything is in order.

There are different aspects that can to avoid that you can share screen, which can be the internet connection or the correct connection to the call because it requires a lot of bandwidth. So that you have another alternative, you can choose to turn off the video so that later you can share the screen.
If you already saw that all the settings are configured correctly, but you still cannot manage to share the screen, you still have another viable option. As a last resort, if none of the above options work, you can consider uninstallr the program and then reinstall it.
The host is basically the one who runs everything that has to do with the meeting on the zoom platform. However, it is possible that you as a participant also have the ability to share the screen. As the host, he has the most access to the room settings that are visible to the guests.
He can activate lthe necessary configurations for share your screen being invited.What the host must do is configure the security of the room and activate the option so that the participants can share a screen with the rest of the guests.
In conclusion, you don’t have to be the host so they can share the screen, but as a participant you need the host to enable the option so you can do it.