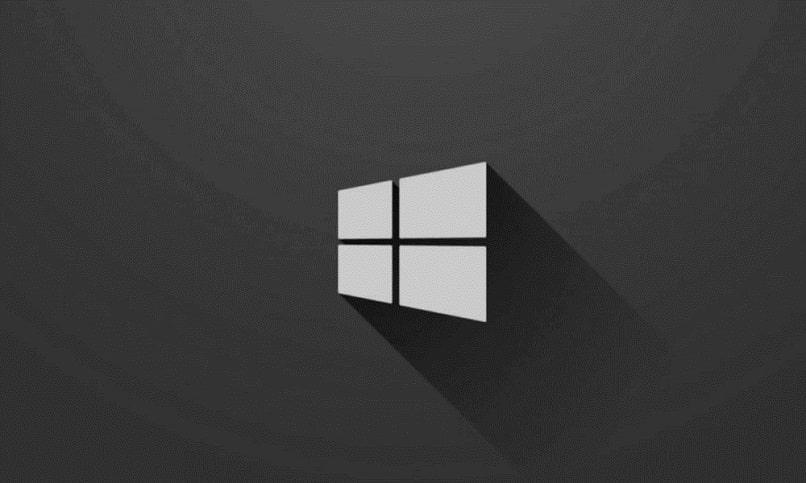How to Activate Dark Mode for the Taskbar – Customize Your Home
–
The Windows operating system has always brought with it a variety of innovations and utilities to play in the virtual and digital realm. This in recent times has included in its functions the option to customize the appearance in your layout, in order for the user to choose the way they feel most comfortable.
What are the benefits for visual health using dark mode in Windows?
With the inclusion of dark mode in the design of Windows, it can be said that it is of great benefit to the user’s vision. In occasions where the person is in a place with very little lighting, activating the dark mode in their Windows will make them not have to strain their eyes too much and thus avoid problems such as eye pain and even migraine.
What are the steps to activate dark mode in Windows?
The option to choose the color of the Windows appearance is very easy to get and run. It is a configuration that switch not only to the taskbar It also has the ability to change the color of the windows. To enable these options, follow these steps:
- Enter the Windows start menu.
- Click on the gear icon.
- Upon entering settings, go to ‘customization’.
- Click on the ‘colors’ section.
- Go to ‘choose the color’ and among the options press on ‘dark’.
Once these steps have been carried out, the taskbar, the start menu and the windows will have turned black. Even so, there is also the option that the user customize the design to your liking and only change the color of the taskbar or only the color of the windows. To achieve this you have to do the following:
- Inside of color settings, select under ‘custom’.
- Choose the color of the default Windows mode (light or dark).
- Choose the default application mode color (light or dark).
It should be noted that this configuration in Windows, only available from Windows 10 version 1709. Only in subsequent versions of this (including the most recent of Windows 11) are these functions available. So it is recommended to have an updated version of the operating system.
What other aspects can I customize in Windows?
Within the Windows configuration there are many other options to choose from to customize the visual appearance of the system. All these are free to be done and the user You are in the power to choose the options that seem best to you. Among the different options available are:
Accent color
To give a unique touch to the taskbar on your computer, you can change the accent color. This is achieved within the color settings, in the ‘zone choose your accent color‘, where different colors to choose from are presented and the user has the option to choose or try the colors that they like the most.
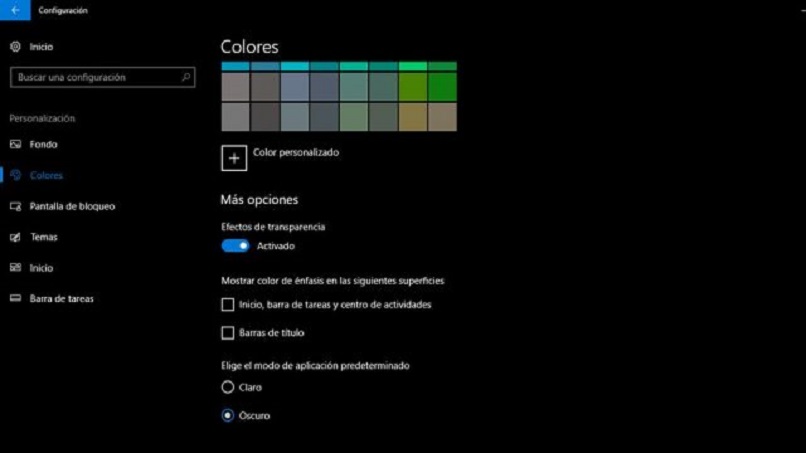
Text size
If you want to make the font size larger or smaller in Windows, you have to go to the settings in the main menu and click on ‘accessibility’. Inside, there is a bar indicating the size of the letter. With the mouse, you have to drag this bar to adjust the desired size of the text.
Screen orientation
With this option, there is a way to rotate the computer screen, either to place it vertically or backwards. To achieve this, you have to go to the home screen and right-click on any space. Within the options, select display settings.
Within the settings, you have to locate the ‘screen orientation’ option, and choose between horizontal, vertical, horizontal (flipped) and vertical (flipped).
Taskbar location
With this function you can change the place where the taskbar is displayed and view data such as loading speed and others for better user comfort. To do this, you have to right-click on the taskbar and select ‘settings’. Next, in the window that opens, go to the option ‘taskbar location‘and mark between left, up, right or down.