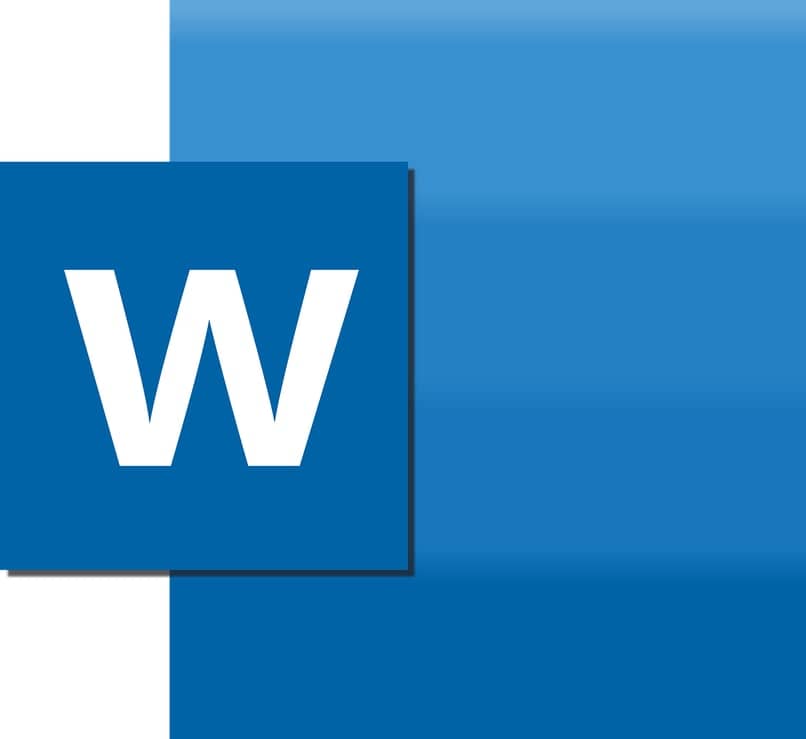How to Activate, Enable and use Windows 10 Voice Dictation to Write a Text in Word – Speech Recognition
–
Of all that we can highlight of the Windows 10 tools we find one of the most outstanding, we are talking about speech to text technology. This consists of speak words into a microphone and instantly start a task on the PC.
It is undoubtedly an advantage for anyone, not only for those who have difficulty quickly transcribe but for those who want to speed up any activity. It is only a question of knowing how to make the pertinent adjustments and knowing how to use all these benefits in our favor.
So we invite you to have a good cup of coffee or your favorite drink while you read this interesting article that will help you know in detail how you can yourself activate, use Windows 10 voice command like other related functions that you may not know about.
What is speech recognition in Windows 10 and what are its features?
One of the hidden tricks of Microsoft Windows 10 is the digital assistant, which is like a virtual secretary at your disposal, which carries out a set of commands for a series of specific commands and tasks under your voice recognition.
To make a correct activation of the speech recognition in the operating system Windows 10, the settings are required on the PC. Place the appropriate voice commands to the intelligent equipment that you have at your disposal.
One of the many tasks that speech recognition can perform, we mentioned at the beginning of this article, is the ability to dictate text. This how-to manual introduces you to how you can enable speech recognition in Windows 10, how to modify the settings and then use to dictate.
How do I use and activate voice dictation on a PC?
Not many people know how to use speech recognition in Windows 10 to be able to use speech recognition, we must first press the option of the start menu that is located in the lower left part of your computer, precisely there we have to click on the configuration icon.
Then the following is press the element time and language which is on the configuration screen and then press on the option or voice box found in the navigation bar, on the left side.
A recommendation that we cannot ignore is that we must use a microphone that works best and that it is already installed on the computer. In this way, the computer intelligently and with the advantage of having Windows 10 will begin to track its behavior and of course, recognizing its voice.
You can do hundreds of amazing things with Microsoft’s digital assistant like filling out forms and give commands just by talking to your computer. To enable voice-to-text dictation in Windows 10, we just have to press the Windows key + H. The system will open a small menu and begin to hear words.

Common Commands You Should Know for Speech-to-Text Conversion in Windows
There is a set of commands that, instead of being translated into text, will prompt Windows to perform a specific task. Most of these commands have to do with text editing, and you can discover many of them yourself. These are the most outstanding and which we cannot fail to mention in this post:
- Score: Can say any punctuation mark out loud during dictation.
- New line: Saying “new line” has the same effect as pressing the Enter key on the keyboard.
- Stop dictating: At any time, you can say “stop dictation”, which has the same function as clicking in another window.
- Undo that: It’s the same as clicking “Undo”. This command delete the last thing you dictated.
- When you have finished dictating, click “Dictate” a second time or turn it off using your voice saying, “Turn off the dictation function”.