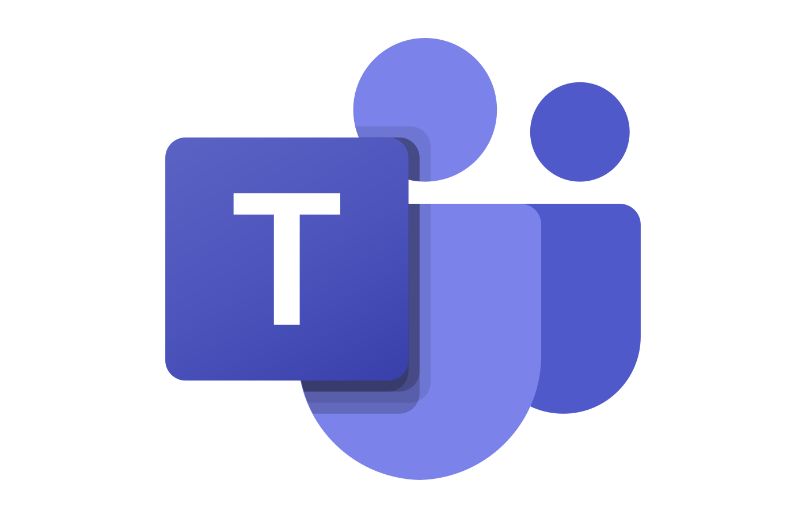How to Activate your Video Camera in Microsoft Teams From the app or PC?
–
Knowing how to disable the camera and microphone in Teams meetings is essential if you intend to use the app. Today we will teach you the basic process for activate your video camera in Microsoft Teams and other things you should know about the application.
How can you activate your device’s camera in the Teams meeting?
The process to activate the camera in Teams is just as simple as putting your photo in the application. In any case, it may vary a bit depending on the device you use, read on to learn how. from the web and from the application.
With the website
In the case of the computer, it will be enough to go to a chat and start a meeting, natively the camera should be activated. Possibly a box will be shown on the screen to activate the permissions, simply click on ‘Allow’ to continue.
From the app
After logging into your account from the Teams app and making the necessary settings, just start or join a meeting. The permissions section will be displayed, simply click on ‘Allow’ and make sure activate the video by pressing on the camcorder.
How can you edit the background of your recording in Microsoft Teams?
A new function that can be very useful is to put a background to the camera. Undoubtedly it is something useful for various reasons, be it for privacy reasons or simply to give a special touch to your meeting or video chat, to apply it try the following.
With the mobile
First of all, please note that this is not compatible with all devices. To change the background in Teams, simply start a meeting and just before joining, click on ‘Background effects’ and there you can make the settings of the background.
When using the App
In the case of the computer, the process is similar, simply create a meeting and make sure to enable the background option, you will be able to recognize it as It has the small figure of a person with its background. When clicking on this option, you must select the background you want and double click on it, after that, simply join the meeting.
What steps do you have to follow to rotate the recording of your device in the Teams meeting?
There is a possibility that your camera image in Teams come out flipped. Given this, there are several things you can try, although the process will vary depending on the device you use. Regardless of whether you have a computer or mobile, try the following.
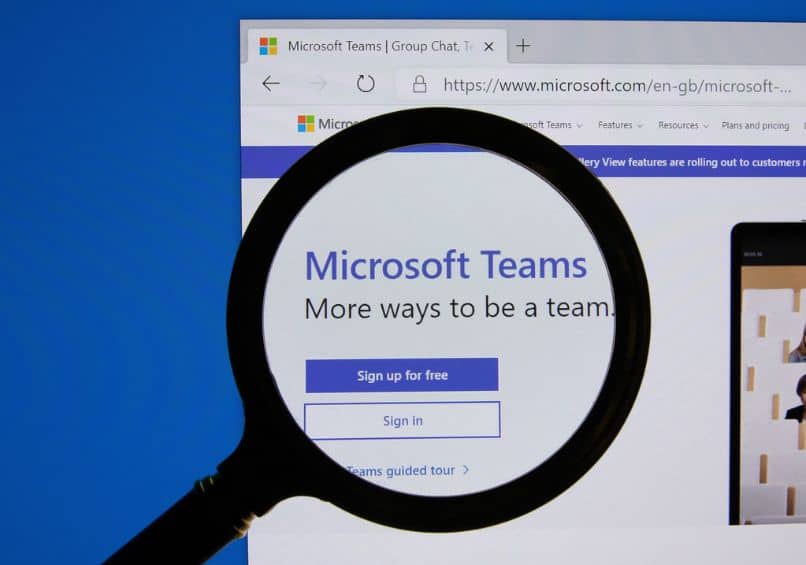
With the mobile app
In the case of the mobile device, all that remains is switch between front camera or rear camera. In turn, you can try turning the device and looking for a better angle. As we pointed out, there is no direct option to rotate the Teams recording
From your desk
In the case of the computer, it all depends directly on the software of the webcam. Most of them allow you to make the change and use the so-called ‘mirror mode’. With the mirror mode the camera will be inverted showing you as you see yourself in a mirror.
What is the way you can disable your camera in Microsoft Teams meeting?
For both the mobile and the PC, the process to deactivate the camera is super simple. All you have to do is press on the camcorder icon that appears in the lower left of your image and in this way the camera will be deactivated.
Why is Teams not activating your video camera and how to fix it?
The first thing in the event that you cannot activate the video camera in Teams is to log out of your account, something that could help. In any case, if the above just doesn’t work, then we recommend trying the following methods until I find the solution.

Check for updates
In the case of having problems with the application, it is best to update it. You will simply have to go to the official Teams website in the case of the PC. For mobiles, go to the official store of your operating system and download the Teams app.
Check if your camera is in use
The device’s camera may be in use by another program, if so quite possibly you can’t see the image. Given this, the solution is basic, simply close the application that is using the camera and re-enter the Teams chat.
Make test calls
If you’re having trouble with one call or meeting, you should make a few test calls the next time. In this way, you can check if the problem recurs or if it was an isolated case. If so, just keep our other recommendations in mind.
Check the permissions of your App
As we pointed out at the beginning, both on the computer and on mobile phones, the application will ask for permissions to use the camera. Given this, simply you must check that the permissions are active. This varies depending on the device, but if you don’t want to complicate it too much, restore the application to its factory settings and activate the permissions when configuring it again.
Check the function of the controllers
This is for computers, your camera may requires a driver or software special to function properly. If so, simply go to the manufacturer’s website, find your camera model, and download the software. The camera may not function properly without it.