How to know if my PC’s hard drive is damaged or has errors, how can I repair it?
–
From the operating system to everything we do on the computer is saved on its hard drive. So you can imagine that it is extremely important. The hard drive is essential for the PC to function and for us to be able to save everything we do. Since install apps, edit images, surf the web, others.
Evidently when the hard drive it begins to present failures or when it is bad we can suffer the loss of information among other things. Today we are going to see how to know if my PC’s hard drive is bad or damaged so that you can repair it if possible. Also learn how to optimize your hard drive and free up space on Windows PC without deleting anything useful
How to know if my PC’s hard drive is damaged
This is more common to occur with mechanical hard drives rather than SSDs (solid state) which tend to be less damaged than a normal hard drive.
The app that we are going to use to check the status of our HDD is CrystalDiskInfo which will give us all the information we need about our hard drive. We can find quite interesting data such as: the number of hours it has been running, its temperature, the times it was turned on, others.
Now the most important thing that we are going to see thanks to this application is going to be HDD status which is divided into three: Good, Risk, Bad.
As you will be imagining when you are in “Okay”We have no problems with the hard drive. However, when it is in “Risk”Although on many occasions it can be repaired, there is a possibility that it will not be possible. Regarding “A littleYou should be considering purchasing a new hard drive.
To download and install CrystalDiskInfo you will have to follow this link. Once you launch the application, it will begin to display all the information on the hard drive on the screen.
You can see on the left of the screen in “Health conditionHow is the status of your HDD? If it says “Okay”Then your hard drive is in perfect condition so you won’t have to do anything at all.
How to repair damaged HDD
In case “Risk“You’re going to have to perform a low-level format to try to fix the problem. Although in this case you should already start considering purchasing a new disk or at least making a backup of your most important files.
If you are going to make a backup, it is recommended that you do it in the cloud so as not to have problems of information loss. Google Drive is one of the best options.
If you want to buy a new hard drive, it is much better that you save a little more money and buy one in solid state. Not only is it considerably faster in everything you do on your computer. But they also have a greater durability and above all things useful life.
For some years now, Windows operating systems have come with a program called Scandisk installed. It’s about a analysis software that allows an intensive search of the hard disk to detect errors and carry out the necessary defragmentation for the correct reading and writing speed.

The Scandisk Windows 7 was renamed, but the function remains the same. In this case it is called Check disk, but the procedure is the same and the functions have not been altered in the least. We tell you what are the steps to follow so that you can perform a disk scan (scan disk) and make sure that the computer is working in an optimized way.
Scandisk, what it is for and how it does
The procedure for making a scan disk in Windows versions prior to Windows 7 consists of 6 steps. First and foremost you have to turn on the computer. Once turned on, click on the My Computer icon and select the hard drive that we want to review. In our example we will use disk C :.
With the right mouse button on disk C: We choose the Properties option in the drop-down menu and open the Tools tab. In the Error checking section, within the tools tab, we confirm the activation of Scandisk by clicking on Search now. A security warning will appear, we click OK and select the option to Automatically repair file system errors.
Once these steps have been confirmed, the program begins a complete scan of the hard drive and corrects the different errors that may appear. Via Scandisk We can repair typical errors of the data storage and saving system, thus achieving a more efficient consumption of the storage space of our computer.
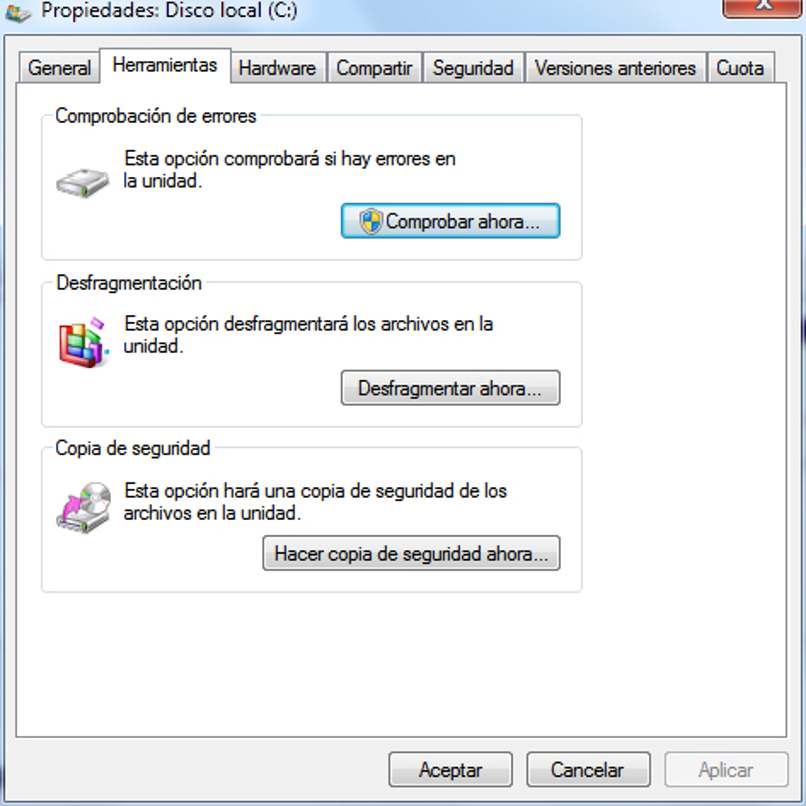
Scandisk Windows 7
After the success of Windows XP, considered by many users to be one of Microsoft’s best operating systems, Windows 7 came along and brought some notable changes. One of them was the removal of the Scandisk application. However, Windows 7 file system scans and repairs can still be performed. What happens is that Scandisk has been renamed.
The procedure follows almost identical steps, but Scandisk is no longer mentioned at any point, instead we talk about Check Disk, but the goal is the same. What we will do is open Windows Explorer, right-click on the icon of the unit we want to analyze (C :, for example) and select the Properties option from the drop-down menu.
Then in the Tools tab we are going to choose the option Check now. This is how the in-depth analysis of our storage disk begins. Scandisk Windows 7 tIt has a different name, but the function and its activation are technically identical to that of XP.
In this way, users can perform a fast and concrete procedure which is responsible for detecting errors on the disk and correcting them. We can also combine this tool with defragmentation to increase the speed of locating files and saving them on the disk of our computer. Follow our articles and we will show you how to request a hard drive in Windows 7 or 10.
















