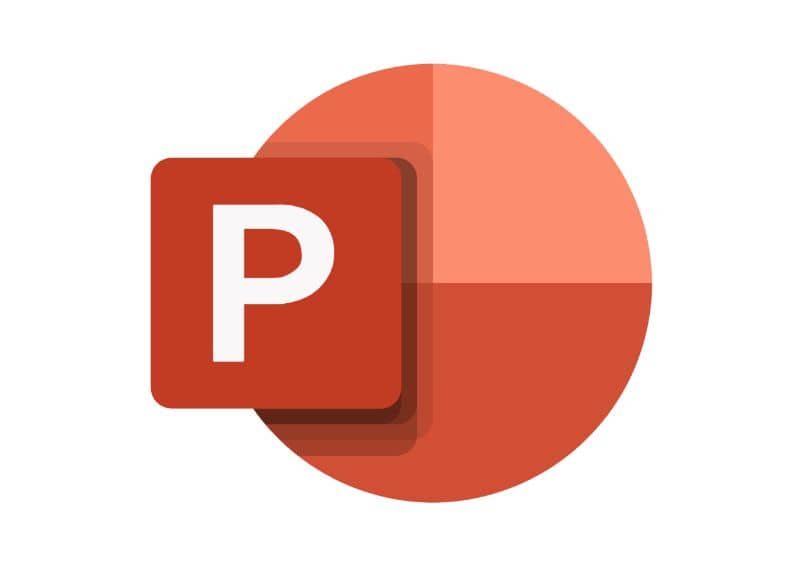How to Add a GIF to Your PowerPoint Slides to Give Them a Unique Touch
–
GIF o ‘Graphics Interchange Format’ es un still or animated image format that can serve as visual support in your digital presentations. In this sense, it is recommended that you know how to add a GIF to your PowerPoint slides to give them a unique and original touch.
Are all .GIF file types out there compatible with PowerPoint?
All of the .GIF file types out there are compatible with PowerPoint. In fact, you can create your own GIF images from a video using an app or from various websites. It is important to note that GIF files can be of great help to use slides on websites or digitized images.
Where can you get unique Gifs for your slides?
You can take unique gifs for your slides from the ‘slidesgo’ website. There, you will find a gallery with different types of illustrations that you can insert into your projects and select the color or type of background according to your preferences. Also, you can use a tool called ezgif to create and edit your Gifs.
How do you add a Gif to your PowerPoint presentation?
it’s possible add a gif to your PowerPoint presentation from your Windows PC, with your Android cell phone, in the web version of PowerPoint or through the use of an iOS device, be it a Smartphone or MacBook. In any case, the procedure is simple and very fast.
From a Windows PC
If you want to add a Gif to your PowerPoint presentation from a Windows PC, open the presentation you want to edit in PowerPoint and select the slide where we inserted the GIF image. Find the ‘Insert’ tab and there click on the ‘Images’ option to see a drop-down menu. Choose the file location and press ‘Insert’ the ‘Open’.
In the ‘Slide Show’ tab, locate the ‘Start Slide Show’ group, then click ‘From Current Slide’. This way, you can visualize the animation included in the GIF file you just added to your slide.
With your Android phone
To add a Gif to your slides with your Android phone, download a Gif image from Facebook. In order to save it to internal storage. Then open the presentation with a tool like ‘WPS Office’, click ‘Insert’ and ‘Images’. Choose the Gif image and it will immediately be displayed on the slide so that modify its size and location.

In the web version of PowerPoint
You can also add a gif image to a slide in the web version of PowerPoint. For this, locate the ‘Insert’ tab and click on the ‘Image’ option. Then look for the Gif file you want to add and press ‘Insert’. Once you add the image to the slide you can move it to the place you prefer and/or modify its size.
Using an iOS device and a Smartphone or MacBook
To add a Gif using an iOS device, be it Smartphone or MacBook, select the slide where you want add the file and look for the ‘Home’ tab. Then click ‘Insert’ and press ‘image’. Then choose ‘Image from File’. Locate the file with the .gif extension and press the ‘Insert’ button.
It should be noted that you can upload a Gif file both from the hard drive and from some cloud service (OneDrive, Google Drive, Dropbox among others). Then, from the ‘Slide Show’ menu select ‘Play from current slide’ to display the Gif image animation.
Is it better for you to put the URL of the Gif or copy it inside the slide?
If you are going to use a presentation on a particular website, then the most recommended option will be to put the URL of the Gif. However, if you want open the presentation in PowerPoint from your PC or save it in some external device, it is better to copy it inside the slide.
How to tell if you copied it or there is only the URL?
If you have just put the URL of a Gif in a PowerPoint slide, you will notice that the image has a box at the bottom that reflects information about its origin. You can edit this text or delete it if you prefer. On the other hand, if you copied the Gif image onto the slide, you’ll only see a frame to edit the file.
Apart from using Gifs, what else can you decorate your slides with?
In general, we use Gifs to add a decorative and original touch to the slides. However, it is possible decorate our projects in PowerPoint with other elements such as animations, transitions, letter effects, colors and backgrounds. In this way, you will be able to optimize your projects in a simple and effective way.
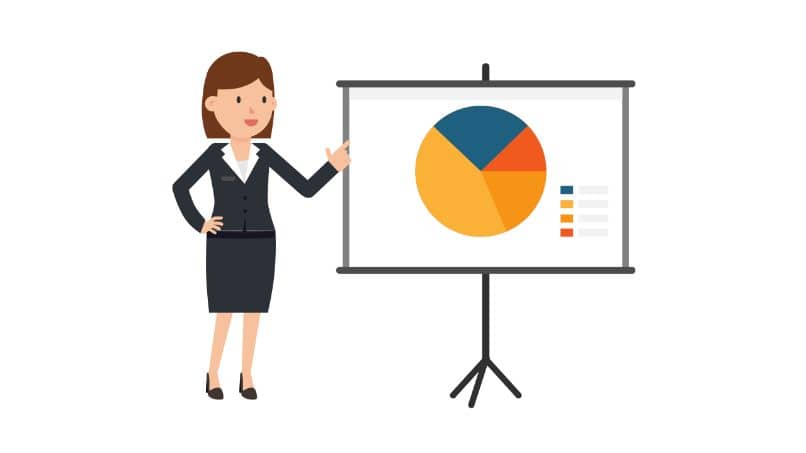
animations
To add the best transitions in PowerPoint select an image and click on the ‘Animations’ tab. Then, choose the animation you want to apply, specify its duration and add other elements. You can even add effects from the ‘Animations’ tab and fire at startup or during animation.
letter effects
Also, you can add letter effects to improve your PowerPoint slides. Select the text you want to modify and locate the ‘Animations’ tab. Then click on an animation and under ‘Effect Options’ choose the effect you like the most. Finally, select the way to start the effect, the duration or the delay.
colors and backgrounds
You can modify the colors and backgrounds of your presentation. Go to the ‘Design’ tab and under ‘Colors’ change the color scheme set in a theme. To change the background, right click on the slide and choose ‘Format Background’. Check the ‘Solid Fill’ box and press the ‘Color’ option. Finally, press ‘Apply to all’.