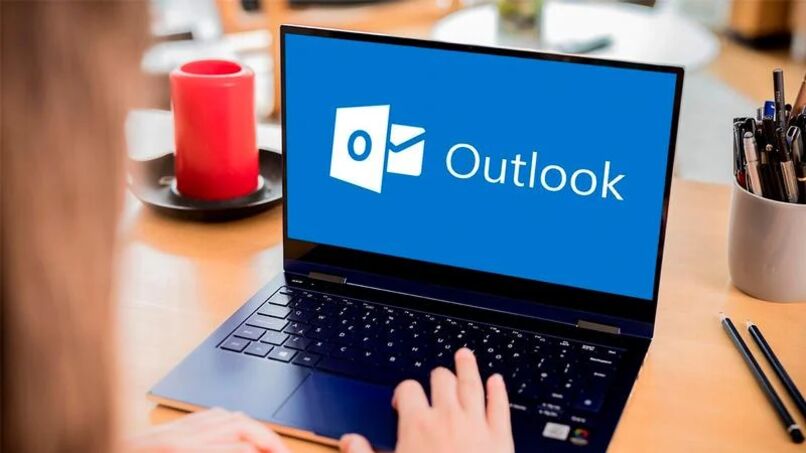How to Add a Signature to my Outlook Email Messages? – Customize Mails
–
Current email platforms have functions to add their own signature to messages, among these emails is included Outlook, where it is possible to modify the configuration of the messages so that a signature is automatically added at the end of them.
Email signatures are messages with essential personal information, such as name, contact number, company and other data. With this tutorial you will learn how to add signatures to your Outlook emails.
Steps to create my own Outlook email signature
Anyone can create a personalized signature so that the emails look more stylish and professional, the steps to do it are very simple, Proceed with the following instructions to know how to do it:
- Open your Outlook Hotmail email from its web page and log in to your account, on the main page of your email go to the gear icon in the upper right menu.
- You will see that a new side panel is displayed where you will have to click on the last call option See all Outlook settings.
- A new tab will be displayed where you must click on the ‘Mail’ section. Next, in the menu to the side, click on the option ‘Write and reply’.
- In this section click on ‘New signature’ with the plus sign (+) and you can start creating your own signature to personalize your emails.
manual creation
When creating a signature in an Outlook email, it offers different options to customize said signature, with these steps you can do it manually and as you prefer:
- Go to your Outlook email and on the start page of it click on ‘Settings’ in the upper right corner.
- A new menu will be displayed with different options, search for and click on ‘View all Outlook settings’.
- In the ‘Settings’ tab go to the ‘Mail’ option and then Compose and reply. Click on the blue letters ‘New Signature’ next to the plus sign.
- From here you can add the name of the signature, add words in bold, change its font and size, highlight words, underline text, among other tools. It offers several of the options that you can find in Microsoft Word for text editing.
Using clip art
outlook offers pre-designed templates and images to insert in the created signatures, with a simple option you can do it, perform these instructions to know how:
- Enter your Hotmail email and log in and continuously press on the top gear icon.
- In the new menu that will be displayed, click on the See all Outlook settings option which will direct you to a new tab.
- Click on the ‘Email’ section and then on ‘Compose and reply’, then click on the option that indicates create a new signature.
- In the lower toolbar you will see the ‘Image’ option where you can insert any image or logo you want and have on the device, you must first download them.
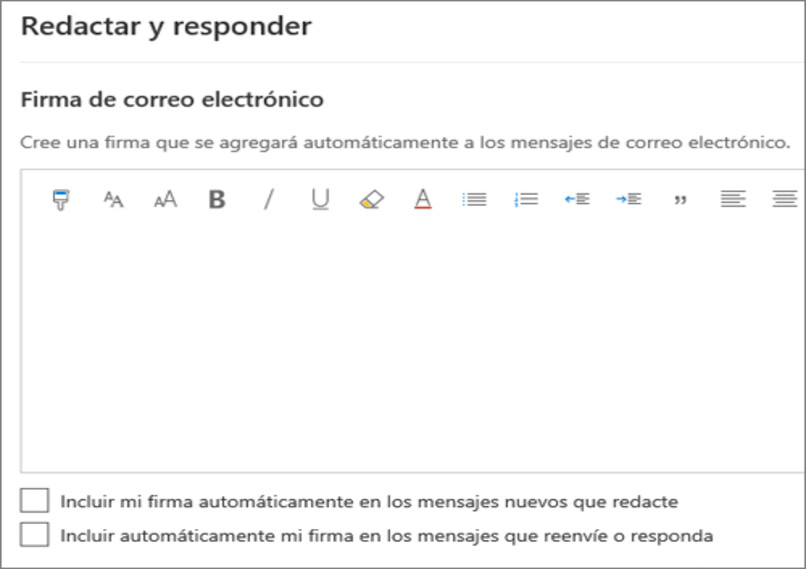
What should I do to save my signature in my Outlook email?
When you finish creating and editing the signature to your liking click on the ‘Save’ button which is located on the lower right side. In the signature editing tab you can make various settings, such as deciding whether you want the signature to be sent in all the messages you send or only when replying and forwarding messages, among other settings.
You can also add your signature manually only to the emails you want, to do so you must write a new email in the ‘New Message’ option and in the email menu you will see three aligned dots, click on them and later on ‘Insert signature’. In this way you will only add your signature manually to the emails you prefer.
How to insert my pre-designed signature in an Outlook email message?
Outlook is available in the application for mobile devices, computers and in its web version. The above procedures are from the web version of Outlook, here you will see the procedures to insert a signature from the mobile and desktop application (PC).
With the mobile app
It is important to note that from the mobile application the Outlook platform does not offer tools to edit signatures as in its web version or from the computer, it is useful if you want to create simple signatures and without so many details, to do so, follow these steps:
- Install the Outlook application and access it once the download is complete, on the home screen of said application click on the Outlook icon which is in the upper left corner.
- A new menu will open where you will have to click on the lower gear icon called ‘Settings’.
- In the new tab you will see several options where click on ‘Signature’ represented by the icon of a writing pen.
- On the new page you can start writing and drafting the new signature, when finished click on the check symbol (✓) located in the upper right corner.
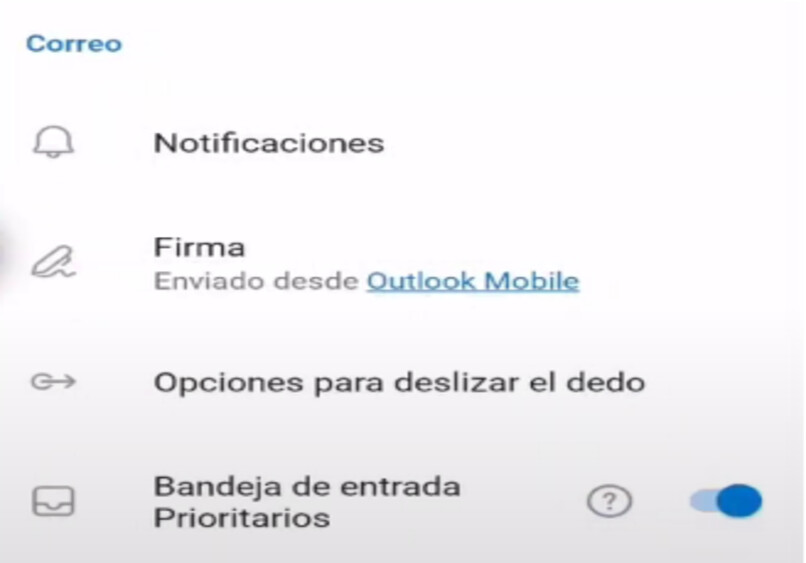
From the computer
As in the mobile application, there is the version of Outlook to install on computers, from here the procedure varies a bit in terms of the name of the options, with these steps you will be able to create a signature in Outlook from the computer correctly:
- Enter your Outlook mail from the computer and in the upper toolbar click on the ‘File’ option.
- Consequently, a panel will be displayed where you will have to click on ‘Options’ in the new tab you must go to ‘Mail’ and then go to ‘Signatures’ on the right side of the screen.
- To create a new signature from your computer, tap on the ‘New’ option and in the lower box you can edit it.
- You can also modify existing signatures in the ‘Select signature to edit’ block in case you want to edit a previously created signature. At the end of the edition click on ‘OK’ and that’s it.