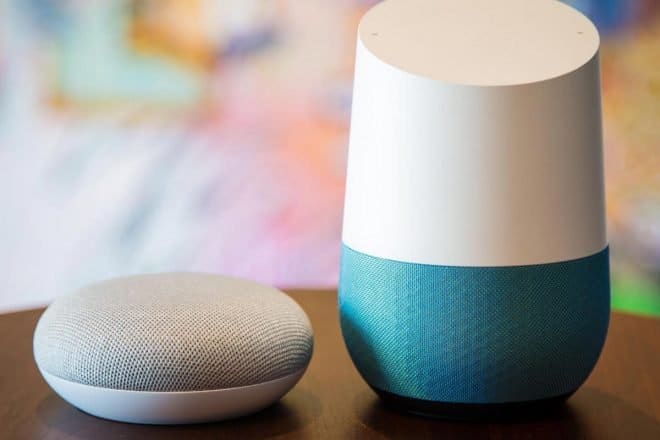How to add Google Home to Samsung SmartThings
The Samsung Smart Things hub allows you to wirelessly connect all your smart home devices and use them together. The best feature: Google Home can connect to SmartThings too.
This way you can use voice commands to control all the smart devices in your home: turn the lights on or off, set the heating and close the doors. Fortunately, Google Home and Samsung SmartThings can easily connect via the designated apps. This article will guide you through the process.
Read also: How to view Arlo cameras on Google Home
GOOGLE HOME AND SMARTTHINGS CONNECTION – REQUIREMENTS
Before connecting SmartThings and Google Home, there are several things you should prepare. First, you need to download the Google Home app (Android, iOS) so that you can set up your devices and the SmartThings app (Android, iOS ) to customize SmartThings devices.
Create an account on both platforms. Then, make sure the Google Home account on your smartphone app is the same as the one you linked your Google Home device to. Finally, make sure all smart devices are connected to the same wireless network. Now you can proceed with connecting the two hubs.
ADD GOOGLE HOME TO SMARTTHINGS
When you prepare the necessary devices and configure their respective apps, you can proceed to connect Google Home and SmartThings. Here’s what you need to do:
- Launch the Google Home app.
- Tap the Compass icon at the bottom of the screen.
- Select “Settings”.
- Go to “Assistant”.
- Press “Home Control”.
- Select the “Add” button (plus sign) in the “Devices” section. It is located at the bottom right of the screen.
- Choose “SmartThings”.
- Enter your SmartThings account information.
- Press “Next”.
- Enter your password.
- Select “Login”.
Now, you will need to select your location from the list and press “Authorize”. Now, all devices in this location will be authorized. - Tap “Done”.
- Press “Received” when prompted to confirm the installation.
Once SmartThings is connected to Google Home, you can assign certain devices to particular rooms within the app.
ADD A DEVICE TO A ROOM
Rooms that you previously set up in your Google Home app will not work with your SmartThings app. Therefore, you will need to add devices to rooms in Google Home Control so that you can control them with the Google Assistant.
When you add SmartThings devices to rooms with Google Home control, you can control multiple devices as a group. Here’s what you need to do:
- Launch the Google Home app.
- Tap the “Menu” icon (three horizontal lines) at the top left of the screen.
- Select “Home control”.
- Press “Rooms”.
- Tap the “Add” icon (plus sign) at the bottom right of the screen.
- Choose a room you want to add. If you want to add a new room, tap the “Custom Room” button at the bottom of the screen.
- Select “Done”.
- Press the “Devices” tab.
- Choose a device you want to add to a room.
- Choose the room
You can assign multiple devices to a room or even add multiple rooms to the app. When done, you can instruct all your SmartThings devices with Google Home.
CONTROL OF SMARTTHINGS WITH GOOGLE HOME
Now that SmartThings and Google Home devices are connected, you can control everything with your voice. Here are some of the instructions you can use:
“OK Google, set the living room light to 20 percent.”
“OK Google, turn on the heat.”
“OK Google, turn off all the lights.”
“OK Google, shine the light in the kitchen.”
These are just some of the countless commands you can use. It all depends on the devices you have on your SmartThings app and the rooms you’ve assigned them to. So you should try all possible combinations. But remember, it always starts with: “OK, Google”.
YOUR DESIRE IS THE CONTROL OF THE DEVICE
When your Google Home is part of the SmartThings hub, you can sit back and relax. Have you added Google Home to your SmartThings hub? How does the whole setup work, did you have any problems? Share your experience with these innovative systems in the comments section below.