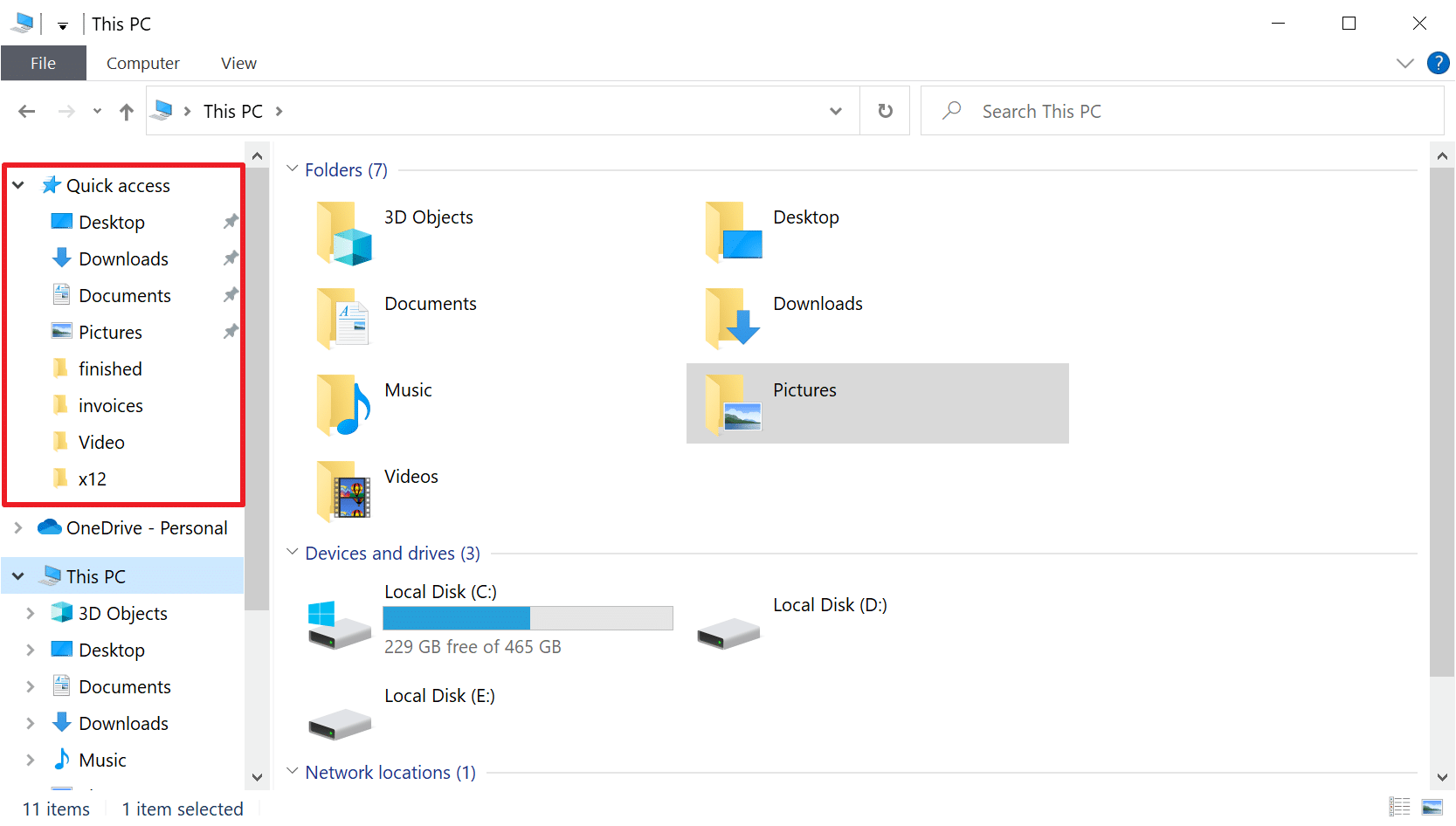How to block Quick Access from showing folders and files dynamically in Windows 10 and 11
Microsoft introduced Quick Access in Windows 10 and has kept the feature in the recently released Windows 11 operating system. Quick Access replaced the Favorites system in File Explorer. One of the main differences between the two features is that Quick Access adds a dynamic component to your listings.
Some folders are displayed permanently, while others are displayed based on usage. Pinned folders are shown with a pin icon, dynamic folders without a pin icon. You can check out my comparison between favorites and quick access here for additional details.
Quick access is more powerful than favorites, but the dynamic folder list adds an element of chaos to it. It can happen that folders are displayed that are not useful or should not be displayed prominently in File Explorer. The good news is that it’s easy to disable the dynamic Quick Access component without losing the ability to pin folders to File Explorer for quick access.
Block Windows from showing folders and files automatically using Quick Access in File Explorer
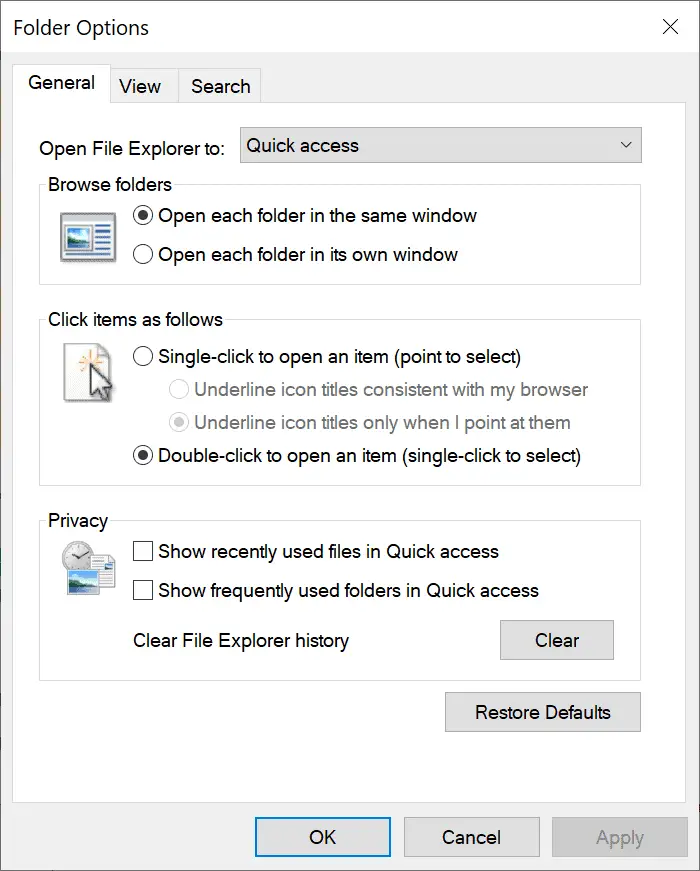
Dynamic addition of Quick Access files and folders to File Explorer can be disabled directly in the file manager. This is how you do it:
- Open File Explorer on the Windows device.
- The next step depends on whether you’re running Windows 10 or 11:
- windows 10: Right-click Quick Access in the File Explorer sidebar and select Options, or select File > Change folder and search options.
- windows 11: Right-click Quick Access in the File Explorer sidebar and select Show More Options > Options, or select Menu (three dots) > Options.
- The privacy part of the window that opens displays three preferences related to quick access:
- Show recently used files in Quick Access — determines whether recently used files are displayed in File Explorer.
- Show frequently used folders in Quick Access — determines whether frequently used files are displayed in File Explorer.
- Clear File Explorer history — removes history, allowing you to start fresh when it comes to viewing recent files and frequent folders in Explorer.
- Uncheck “show recently used files in Quick Access” and “show frequently used folders in Quick Access” to disable the dynamic component.
- You can also change the Quick Access to This PC File Explorer home page by using the “Open File Explorer in” option at the top of the Folder Options window.
- Select Apply and then OK to complete the operation.
Doing so will leave all folders pinned in Explorer, but will remove any files or folders that are showing based on usage. You can still pin folders to Quick Access after disabling the two features.
Now you: Do you use Quick Access on your Windows devices?
advertising