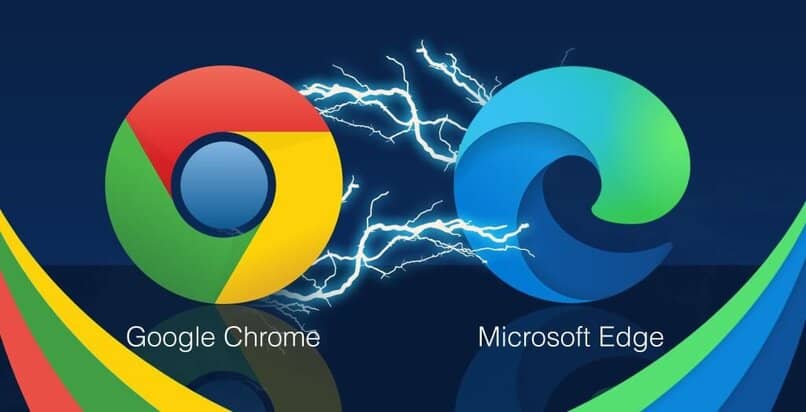How to Change Location in Google Chrome and Microsoft Edge? – Change it Easy
–
The process of changing location when installing the Microsoft Edge browser is as follows: Go to the upper right part of the screen where three dots appear horizontally. When the options appear we look for ‘development tools F12 ‘ and we click.
Then we look for the ’emulation’ option that appears in the black strip and click. Below we will see the option ‘Geolocation ‘In’ simulate GPS ‘ we push ‘activated ‘and in latitude and longitude we change the numbers that appear to us.
In the same way, to change the location in Google Chrome with Google Maps: You must go to the upper right part of the screen and click on the three vertical points, look for the option ‘more tools’ and then’developer tools’ In the new tab that will open we will go to the upper right and click on the three vertical points.
We will look for the option ‘more tools’ then ‘Sensors’ and at the bottom of the screen we will see ‘geolocation’ there we will open the options and we press the one of ‘custom location’ and latitude and longitude will appear, in those spaces we will place the numbers that we are going to want
What are the consequences of changing location on Google?
Letting Google know your real location allows it to help you in many things, such as giving you an address if you are lost or for example if you want to know which is the closest clinic or shopping center to your home. The do not define your real location in Google it will make all of this more complicated.
No registration of places visited
Normally, Google saves the routes such as the way to your home or work or home school and know which are the places you visited and it can suggest through this information which options to take to avoid a lot of traffic or depending on the places you like to visit frequently.
Google will work its magic and will make recommendations, you will also know how the weather will be in your area. But if you don’t have your real location, none of this can happen.
Security level
There are pages that you will not be able to enter because they have double security and it will not let you navigate in it because your location is not the real one or at least it does not seem so. In the same way, your data may be exposed due to the change of location, it usually leaves your true location vulnerableThis will not give you a new IP so it will not give you the complete protection that you would have with a VPN service.
Access to web pages
When you do a search on Google and you do not have your exact address, all searches will be made starting from the fictitious location that you have registered. And you will not be able to make your search successful near your home, work, school or area that you frequent. Similarly, you will not be able to access web pages that present geo restrictions.
s
The location is an option that carries the phone that through it gives some coordinates to GPS That allows Google to know where we are at all times, although many times there are services on the phone that can have us located, or simply to work well, they need our location in real time.
It is also true that many people do not like the idea that they always have us located nor does Google know where we are, then to avoid all that we will show how the location is changed.
- First we enter the phone settings, we go to the option of ‘phone information
- Then, we look for the option of ‘build number ‘ you are going to press several times to activate the development options.
- Then, you go back to the back tab and look for the ‘developer options’
- At the same time, look for the option ‘choose application to simulate location’, press it and a message will appear that you do not have any application, but for this to work, you must go to the play store application and download a GPS App that simulates a fake one Location,
- In the play store search engine write ‘fake GPS’ and choose the App of your choice to download it.
- Once the App is installed, you go back to settings – system – developer options – select location application – and the downloaded App will appear there and you will choose it.
- Finally, you access the App, select it, allow it to access your location, it will show you the Google map and you will choose the location you want. And this is a way to change your location from your Android phone.
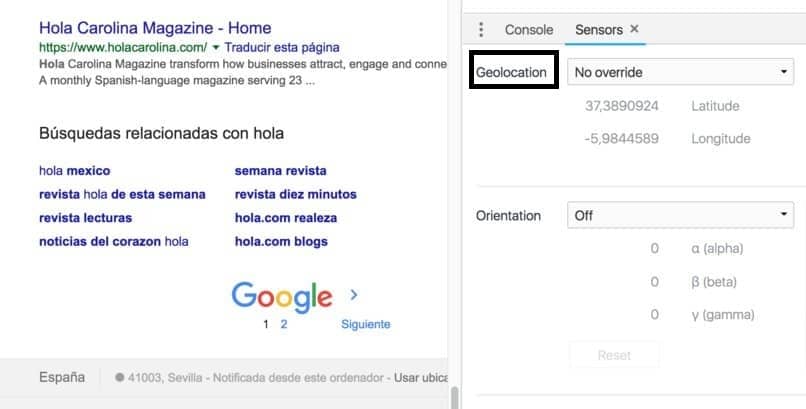
How to activate geolocation in Google?
Nowadays it is very important to be able to manage the Geolocation in our Android since through it certain functions can be activated that can be harmful or very beneficial. There are two ways to activate them, the first through the quick menu of the phone, the second in the advanced settings.
In the case of the quick menu: they only have to scroll down with their finger, the quick menu of the phone, and they will look for the location icon and activate it.
Of course there are times we don’t want to disable or enable it globally, but only for some of the applications that we have, then the second option is for the advanced settings and they are done in this way.
You go to the settings section, in the search engine can write location or location, and the option to ‘access the location’ will appear and if it is deactivated you can activate it, but you can also see which are the applications that ask us for permission to enter our location.
In this case, it is there where we can do the configuration, for that just press where it says ‘App permission’ and reconfigure the permissions, access the application you want to activate Geolocation and that’s it.