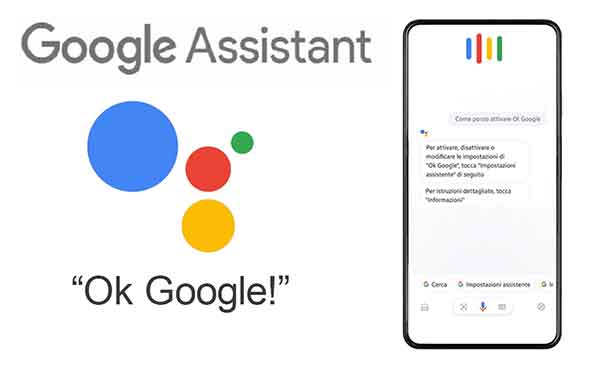How to change OK Google to something else
Microsoft has Cortana, Amazon has Alexa, Apple has Siri, and Google has, well, Google. Rather than come up with a human name for its assistant, Google chose the no-nonsense name “Google Assistant” for its AI assistant. You turn to the Google Assistant by saying “Hey Google” rather than the nicer approach “Alexa” or “Hey Siri”.
Others might say the product name lacks imagination, but there is certainly no shortage of features in the Google Assistant service itself. The Google Assistant is a pure software tool that offers many features, such as the ability to start programs on your computer or smartphone, start TV programs or music playlists, even dim the house lights or turn various appliances on and off.
How to change OK Google to something else
You can use your voice to communicate with friends and family, give directions, plan your next trip, set alarms and reminders, translate languages, and more. The possibilities and features are endless!
Despite the many things the Google Assistant can do, it can’t make major changes in its voice activation command. Google will allow you to set it to “OK Google” or, on some later devices, to “Hey Google”.
For whatever reason, possibly a branding decision made by marketing, the company wants you to say its name before the assistant does anything for you. Having people repeat your company name multiple times a day is a clear brand, but not necessarily that fun for Google Assistant users.
Fortunately, the very nature of Google’s software architecture is that it is hackable and editable. So what Google hasn’t added as a feature, third parties have eagerly seized the opportunity to add features to Google Assistant.
Using additional software, you can change the Google Assistant voice activation phrase to whatever you want. In this article, we’ll show you the various methods of doing this and walk you through each of them. There are two main methods to change Ok Google or the name of Google Assistant.
The first method involves using Mic +, an application that works quite well but is no longer under development at the time of this writing.
The second method we discuss involves changing the Google Assistant name using the Autovoice app. This second approach (described later in this article) is probably better than the first approach, but we’ll give you that instructions on how to use both.
Can you name Google Assistant?
While the company doesn’t natively support the option, there are some tried and true workarounds to change “Ok Google”. We’ll start by showing you how to change the “wake word” for Google Assistant with Mic +, then we’ll show you how to do the same thing with Autovoice (probably the best approach). Let’s begin!
How to change the OK Google command to something else using the Open Mic + app?
Open Mic + is an app that integrates the Google Assistant, adding a variety of features such as offline speech recognition and integration with Bags , an extremely powerful Android automation system. For our purposes today, however, we are more interested in the Open Mic + feature which allows you to replace the voice command used to activate the Google Assistant.
Open Mic + configuration
For Open Mic + to work, you need to disable hot word detection in Google Now. This is easy to do, although Google has done its best to hide the required functionality within its prohibitive and near-random UI hierarchy. First, you will need to disable the Google assistant. To do this, follow these steps:
- Activate the Google Assistant by saying “OK Google” or by long pressing the Home button.
- Press the icon of compass at the bottom right of the app to access the Explore menu.
- Tap your profile button at the top right of the app, some users may need to select Settings depending on the model.
- Scroll down to the Devices section of the assistant at the bottom and tap on your smartphone or other devices you want to set up.
- Disable the “Login with Voice Match” setting.
Start Mic +
- Then, launch the Open Mic + app. Open Mic + is no longer available on the Google Play Store, but Open Mic+ per Google Now is still available through Amazon.
- Make sure you have installed the Amazon Store app before you can download the Open Mic + app.
- Open the Open Mic + app and you will see the splash screen. Tap the preference sliders to open the settings dialog.
- Once in the preferences screen, tap “Hot Phrase”, then type the phrase you want to use in the future.
- You may want to resist the temptation to get too cute with this; too long a sentence might be funny at first, but it will age quickly. Be short and sweet, something you can live with even when you’re stressed out or in a rush.
For our demonstration, we will use Captain Picard. When you’re done typing your new phrase, simply tap the “OK” button. Press the Enter button in the upper left corner to exit preferences.
To conclude
You should now see a large green button labeled “Start”. Tap it and let it run, and you can say your chosen word instead of “OK Google” and your Google Assistant will be right there, ready to receive your voice command.
How to change the OK Google command to something else using Tasker and AutoVoice?
Open Mic + works fine to change the OK Google command to something else. A more reliable way to change the assistant keyword is to download and install theapp Bags very popular. Tasker is not free it costs € 3.69.
Tasker handles all kinds of tasks. Automate everything from settings to photos. It allows you to customize over 350 actions and, when loaded with the right plugins, can allow you to change your Google Assistant keyword.
After downloading Tasker, you will also need to install theapp AutoVoice by the same developer. This download is free, but AutoVoice is ad-supported.
First, you need to go to “Settings” and then choose “Accessibility”. In the list of options, find “AutoVoice Google Now Integration” and “Tasker” and turn on the switches next to those items to enable the feature. You need to link your AutoVoice app to your Google account. Fortunately, the Google Assistant can do it for you.
- Activate the Google Assistant.
- Say “Talk to AutoVoice”.
- The assistant will tell you that your account is not linked and will ask you for permission to link the accounts. Tap “Yes”.
- If you have more than one Google account, a selection window will appear asking you which account to link; choose the account you use on this phone.
- The Google Assistant will complete the AutoVoice link to your account.
- Open the Tasker app, tap the plus sign, then add “Event”. From the list of options, select “Plugin”, then choose “AutoVoice” and “Recognized”. Click the edit button next to “Configuration” and then tap “The Hard Way”.
- Tap “Speak Filter”. You will be asked to say your new command phrase. Tasker may ask you to clarify what you said by presenting a list of his best guesses; select what you actually said.
- Press the back button on your phone. At the top of the screen you will see the text “AutoVoice Recognized”, a circle with an “i”, a check mark and an “X”. Tap the check mark.
- Now hit the back arrow at the top left of the screen, next to the “Event Edit” text.
- A pop-up will appear containing “New Task +”. Tap the “New Task +” line in the popup.
- A dialog box will appear that will allow you to give the activity a name; you can skip this if you wish. You really only need to name tasks if there is a large number of tasks in a workflow and you may get confused. Type a name (or not) and tap the check mark to the right of the name field.
- Now the task edit screen will appear. This is where you assign a command to execute when the command phrase is heard by Tasker.
- Tap the + button in the circle on the right side of the screen and a menu of all possible actions will appear.
- Tap the “Input” box, then the “Voice Command” box. Press the Back button to the left of the “Action Edit” label. You should now see the Edit Activity screen with your new activity displayed.
- Tap the “Play” button to run the task and you should now have a voice command that opens the Google Assistant.
How to activate Ok Google on Android and some useful voice commands
Frequent questions
Following these steps may seem complicated enough for most users. If you still have questions about Google Assistant wake-up commands, read on.
Will Google ever include the option to change the reactivation command?
Unfortunately, as of October 2021, there is no official news from the company that this native feature is in the works. However, there is power in the numbers. You can provide feedback to Google requesting this feature a this link.
Can I deactivate Ok Google?
Yes. If you’re not having fun with the Google Assistant or don’t want it to answer you, open the Google Assistant app and tap Settings. Then, tap Voice> Ok Google Detection. Here you can disable the slider and Google will no longer respond to your activation word.