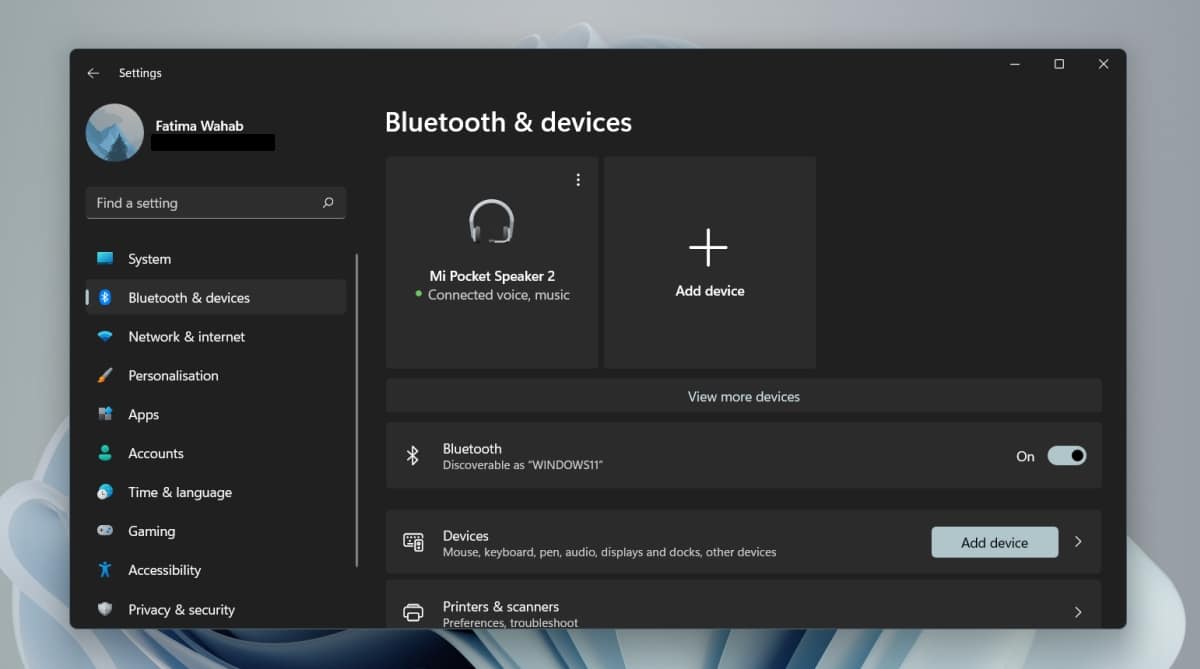How to change the name of the Bluetooth device in Windows 11
When you pair a Bluetooth device in Windows 11, it pairs with its own name. This name is determined by the manufacturer of the device and its model. If, for example, you have paired a Beats headset, it will appear as Beats on Bluetooth devices. If the device name is not user-friendly, you will have trouble determining which is which.
Rename the Bluetooth device in Windows 11
Bluetooth devices must have a name, any name, when paired with Windows 11. This is why there is always a standard / default name for a device. That said, users are free to rename a Bluetooth device. A better and more user-friendly name can be added for any connected device and the name can be changed as often as the user needs.
How to change the name of the Bluetooth device in Windows 11
To rename a Bluetooth device in Windows 11, make sure to:
- Device has been paired with Windows 11 system
- The device is connected to the device (this is not always necessary, but it’s a good idea to make sure the change sticks).
To change the device name, follow these steps;
- Opened Control Panel.
- Go to Hardware and sound.
- Please select Devices and printers.
- the Bluetooth devices will be listed at the top.
- Right click on the Bluetooth device you want to change the name.
- Select properties from the context menu.

- Go to the Bluetooth tab.
- Click inside the name field and you will find that it is editable.
- Change the name.
- Click Request.
- the The device name will be updated.

Change not applied
If you have renamed a Bluetooth device, but it still appears under its old / standard name in the Settings app or in the Action Center, follow these steps.
- Open the Settings application with the Win + I keyboard shortcut.
- Go to Bluetooth and devices.
- Click on the Disconnect button under the Bluetooth device who changed the name.
- Allow the device to disconnect.
- Once disconnected, connect device again by clicking on the Connect button.
- the the name will be updated.
Reset Bluetooth device name
If you want to change the name of the Bluetooth device to what it was originally, you can do so by unpairing and re-pairing.
- Open the Settings application with the Win + I keyboard shortcut.
- Go to Bluetooth and devices.
- Click on the More options button at the top right of a Bluetooth device.
- Please select Remove the device.
- Turn off the Bluetooth device, and later again.
- Pair the device with Windows 11.
- When the device has been paired, appear with its default stock / name.
conclusion
Windows 11 allows multiple Bluetooth devices to have the same name, so if you connect different devices of the same make and model, you will have a hard time telling them apart. Renaming your devices is a great way to keep things organized.