How to Chat on Twitch Streams on Linux Desktop with Chatterino
Do you see a lot of Twitch streamers on your Linux desktop? Don’t like to keep up with streaming chat using a web browser? Take a look at Chatterino! It is a Twitch chat client that allows you to chat on your favorite Twitch streamer’s chatbox directly from the Linux desktop.
Installing Chatterino on Linux
Before we can go over how to use Chatterino to chat with your favorite Twitch streamers on the Linux desktop, you’ll need to install it on your computer. To start the installation, open a terminal window on the Linux desktop.
You can open a terminal window on the Linux desktop by pressing Ctrl + Alt + T on the keyboard. Or search for “Terminal” in the application menu. When the terminal window is open and ready to use, follow the installation instructions below that apply to the Linux operating system you are using to get Chatterino up and running.
Ubuntu / Debian
Unfortunately Chatterino does not create a DEB package for Ubuntu or Debian users to download. However, it is possible to make the application work on Ubuntu via a downloadable AppImage file. To get your hands on the AppImage, use the wget command below.
wget https://chatterino.fra1.digitaloceanspaces.com/bin/2.3.4/Chatterino-x86_64.AppImage
After downloading the AppImage file to your computer, you will need to create a new folder called “AppImages”. This folder will house the image of the Chatterino application.
mkdir -p ~/AppImages/
Once the AppImage folder is created, use the mv command to place the Chatterino AppImage file in the new folder. Then use the CD command to move the terminal session to the ~ / AppImages folder.
mv Chatterino-x86_64.AppImage ~/AppImages cd ~/AppImages
From here, you will need to update the Chatterino AppImage permissions using the chmod command. These permissions must be changed. Otherwise AppImage cannot be run as a program on your Ubuntu or Debian system.
sudo chmod +x Chatterino-x86_64.AppImage
Finally, start the Chatterino application for the first time on Debian or Ubuntu using the following command. Or double click Chatterino AppImage using Linux file manager.
./Chatterino-x86_64.AppImage
Arch Linux
If you are using Arch Linux, you will be able to get the Chatterino application up and running on your system through Arch Linux AUR. You will need to install the “git” and “base-devel” packages on your computer to start the installation process.
sudo pacman -S git base-devel
With the two packages configured on your computer, the next step is to download and install the Trizen AUR wizard. This program will make configuring Chatterino on Arch Linux much easier. To make it work, use the following commands.
git clone https://aur.archlinux.org/trizen.git cd trizen/ makepkg -sri
Finally, install the Chatterino application on your Arch Linux system with the following trizen -S command.
trizen -S chatterino2-git
Fedora
If you want to install Chatterino on Fedora Linux, you will be glad to know that it is included in the official software sources. To make it work on your computer, use the following instalar dnf command in a terminal window.
sudo dnf install chatterino2
OpenSUSE
Unfortunately OpenSUSE Linux does not have the Chatterino application in its software sources. However, since Fedora Linux is similar to Fedora (with a few changes here and there), you can run Fedora RPM packages.
To install Chatterino on OpenSUSE, use the following commands below. If this installation method doesn’t work for you, try the Flatpak installation instructions.
wget https://download-ib01.fedoraproject.org/pub/fedora/linux/releases/34/Everything/x86_64/os/Packages/c/chatterino2-2.2.2-3.fc34.x86_64.rpm sudo zypper install chatterino2-2.2.2-3.fc34.x86_64.rpm
Flatpak
The Chatterino application works in Flatpak as long as you have the Flatpak runtime configured on your computer. To set the latest Flatpak runtime on your computer, follow our guide on the subject.
After setting up the latest version of the Flatpak runtime on your Linux PC, you can begin the Chatterino installation. Using the following two commands, configure the application.
flatpak remote-add --if-not-exists flathub https://flathub.org/repo/flathub.flatpakrepo flatpak install flathub com.chatterino.chatterino
How to use Chatterino
To use Chatterino on your Linux desktop, start by opening the application on the desktop. You can start the application by searching for “Chatterino” in the application menu. Once it’s open, follow the step-by-step instructions below.
Paso 1: Find the account icon in the app (upper left corner) and click on it with your mouse. When you select this icon, the account manager will appear. From here, click on “Manage Accounts.”
Paso 2: After selecting the “Manage” accounts button, find the “Add” button and select it to add a new Twitch account. Then select the “Login (opens in browser)” button.
Paso 3: The Twitch website will appear when you select the “Login (opens in browser)” button. Connect the app to your Twitch account. Then, in the Chatterino application that opens in a new tab, click the “Copy text” button to copy the code.
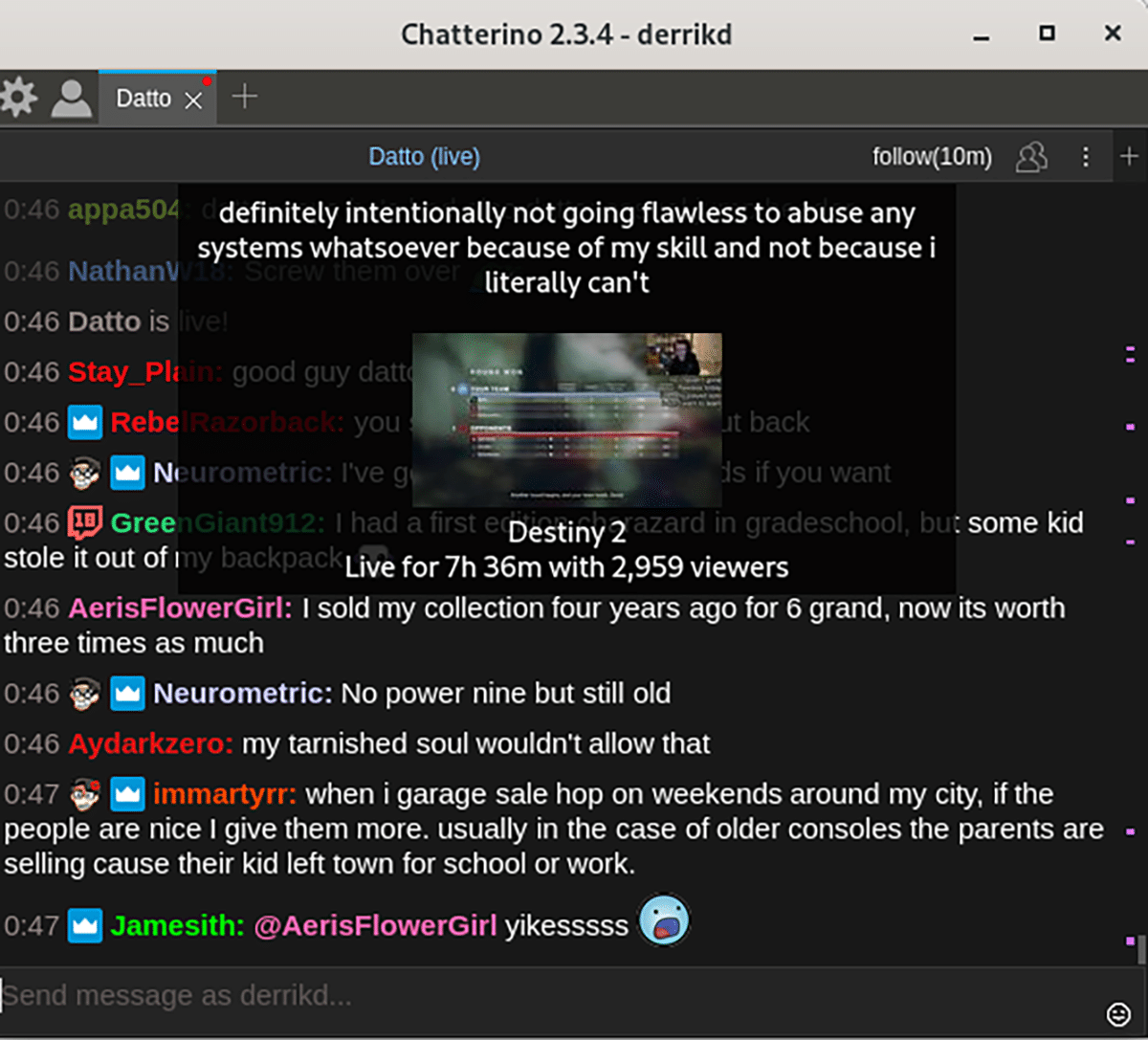
Paso 4: Select the “Paste Login Information” button to paste your login code into Chatterino and log in.
Paso 5: After logging in, click on the “empty” text box that says “Click to add division” and select it with the mouse. When you do this, a text box will appear. Select “Channel” and paste the channel you want to join and chat with. Select “OK” to confirm.
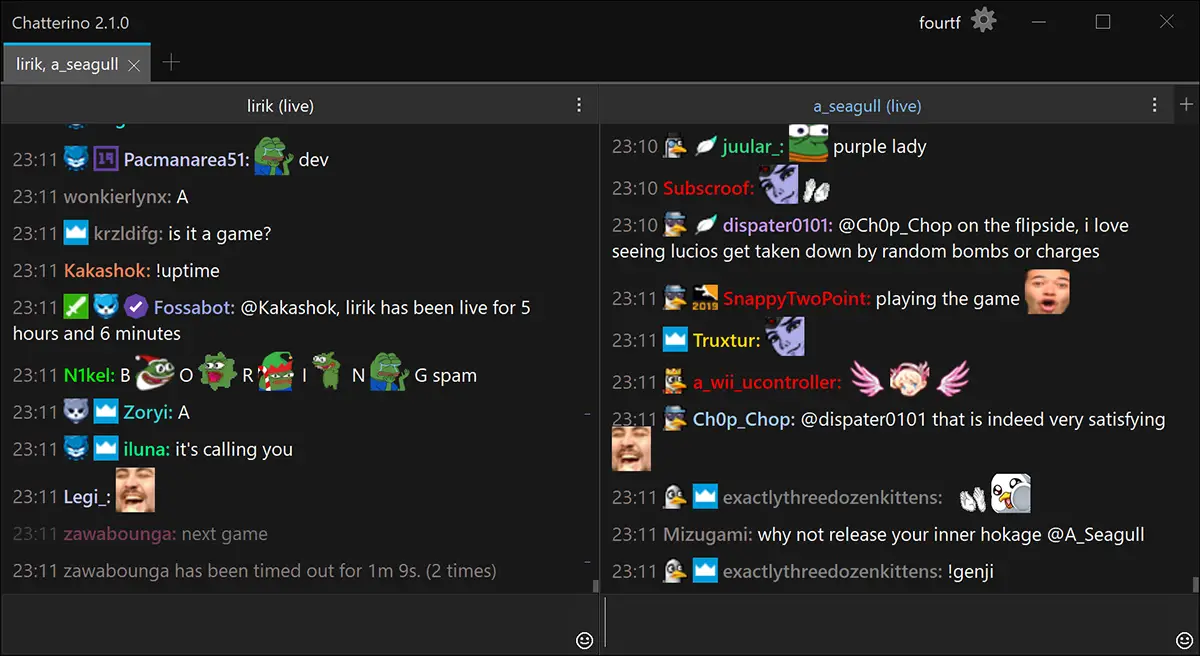
When you’ve joined a channel to talk within Chatterino, you’ll start to see the streaming chat appear right away. From here, simply start typing to participate. Enjoy!















