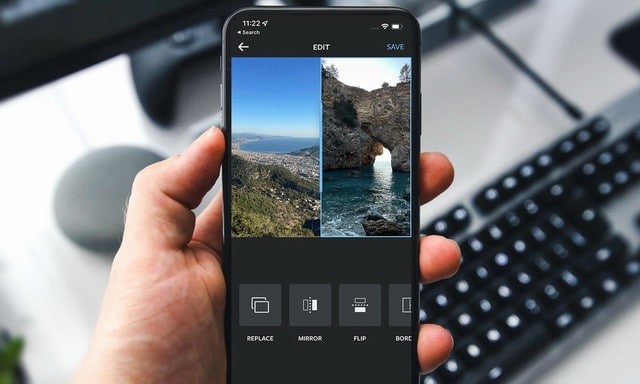How to Combine Photos on an iPhone
Performing basic photo editing tasks has always been easy on iPhone, and that includes combining your photos. It turns out that there are actually several ways to combine photos on an iPhone.
Next, we will show you some of the ways to join two images on your iPhone or iPad.
How to Combine iPhone Photos Using the Design App
One of the best ways to put photos side by side on an iPhone is to use the free Layout app. This app comes from the developers of Instagram and offers different ways to combine your images.
Here are the steps to use Layout:
- Open the App Store on your iPhone and search design. Tap on the entry that says Instagram Layout and install the app on your phone.
- Launch the app once it’s installed.
- On the main screen of the app, touch the photos you want to combine into a single image.
- As soon as you start tapping on photos, Layout displays various compositions on top. Select the layout that contains your selected photos side by side.
- Your selected design will open in full screen mode. If you like, use the tools at the bottom of the screen to edit your photo.
- Go ahead Record in the upper right corner to save your merged photo.
- The layout will save your photo to the Photos app.
- Go ahead Finished to close edit mode in Layout.
How to Merge Photos Using Shortcuts on an iPhone
If you want to merge photos from the Photos app, the shortcuts can help you do it. Shortcuts is a free app owned by Apple that you can use to automate many tasks on your iPhone, including combining images.
Under Shortcuts, you need to create a custom shortcut that processes the selected images, combines them, and saves them back to Photos.
Here are the steps to create the shortcut you need:
- Open the App Store, search for Shortcuts, and install the Shortcuts app on your device if you don’t already have it.
- Start the app shortcuts and on the main screen of the application, touch To create a shortcut to add a new shortcut.
- On the next screen, find Combine images and tap on that option in the results.
- Now you need to configure the selected action:
- Within FashionSelect Side to sidebecause you want to put your photos side by side.
- then choose Horizontal Where Verticaldepending on how you want to combine your images.
- leave the field Spacing blank if you don’t want any space between your merged photos.
- Look for another action called Save to photo album. Tap the action when it appears in the search results. This action will save your merged photo to the Photos app. Tap the option next to Album in the section Save to photo album to choose where the combined photos will be saved.
- Tap the settings icon in the top right corner of your shortcut, then tap last name and enter a name for your shortcut. Use a descriptive name, such as combine photosso as not to lose sight of it in the future.
- Activate the lever Show on share sheet so you can see this shortcut in the Photos app. then press Finished in the upper right corner, then click Finished to save your shortcut.
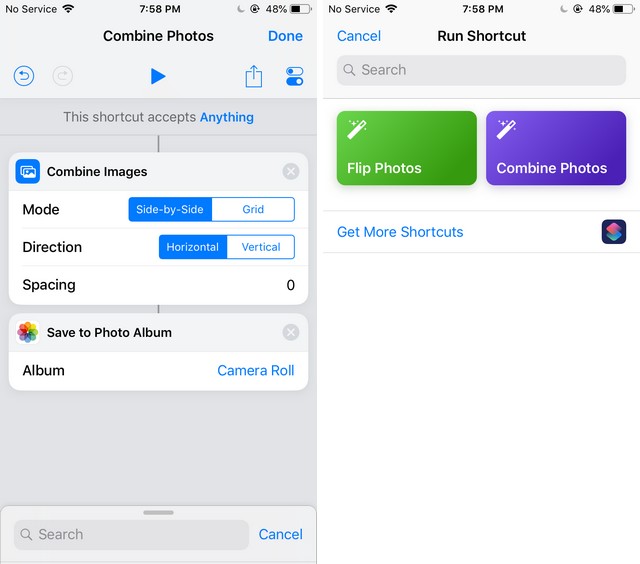
After creating the shortcut above, here’s how to use it:
- Start the app Photos on your iPhone and select the photos you want to combine.
- Press the icon Share in the lower left corner and choose shortcuts .
- Select the shortcut you created above and let it go through its process.
- Go back to Photos to find your merged image.
Place photos side by side with ease on an iPhone
There is absolutely no need to learn complex photo editing skills when you want to combine photos on iPhone. With the two easy-to-use methods shown above, you can quickly and easily merge all the selected photos into one.
If you have any questions or suggestions, let us know in the comments. Also check this guide if you want to learn how to merge multiple screenshots on iPhone.