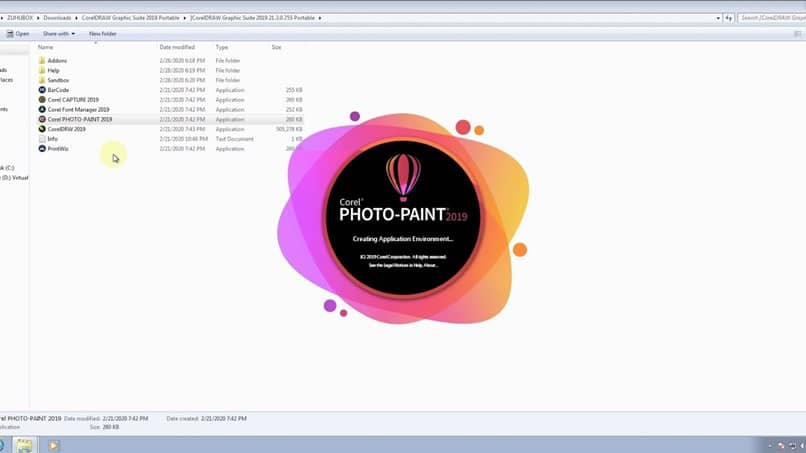How to Create a Custom Color Palette with Corel PhotoPaint? – Easily
–
Colors are what give life to your creations, with them you can make them perfect, so you must use them in all your creations. Corel PhotoPaint platform creations.
Here you will have different ways to obtain all the shades of colors so that you can put them on your drawings, mandalas, brochures or anything else you are making, if you do not know how to create with Corel PhotoPaint a custom color palette In the following article we will explain how to do it easily.
How to store the colors you use most in Corel PhotoPaint?
Corel PhotoPaint is an application where you can create new and creative blog easily and quickly. Then you can place drawings which you will have the opportunity to paint them with the colors you use the most. You can store these on you in the app so they always appear to you, we do this by continually adding them to our custom color palette or creating a new one.
How to activate the color palette manager in Corel PhotoPaint?
Before creating your list of colors in the Corel PhotoPaint application you must activate the administration of these in the same platform, to do so you just have to follow the following procedure: You just have to enter the administrators option, here you can find various settings, click on the color palette bar and press on the switch to activate it.
How to easily create a custom color palette in Corel PhotoPaint?
Color palettes are specifically the area where they are located the different colors that you have in your application, This is where you can choose them to later use in your creations of drawings, mandalas, blog or anything else you are going to make. Remember that colors are a way to give more life to your creations so that they look better.
In Corel PhotoPaint you can create custom color palettes In order to have at hand only the colors that you have or that you think are necessary that you are going to use in your new creation, you can save these in your application so that you can find them every time you enter to create a new file.
There is a very large variety of color palettes on this platform and even so you can add as many as you want, This is how you can make it:
- IEnter the application from a browser such as Mozilla or similar.
- Now go to the Corel PhotoPaint application if you don’t have it downloaded, if you have it you just have to enter it normally.
- Now you must click on the option on your screen called Windows.
- In this option you will see that you have an option that says Color Palettes, press on it.
- After this you have to click on the palette editor option.
- Here you will find various optionsclick on the New Palette for you to create a totally personalized one.
- You must now choose a name for the file and enter it in the box you want your new color palette.
- when you enter it Click on the Save option.
- To add all the colors you want you must go back to the palette editor and click on the palette you want to add the colors to.
- Then click on add color.
- It will now give you to select the color in a color table, choose the one you want and then click on the Add color to palette option. Do this procedure with all the colors you want to add to your custom palette, don’t forget Click on Save to modify the changes.
The palette does not have a color limit, but do not add so many so that when you need one it is not difficult to find it, you must be organized in your creations.

How to add colors to your custom palette individually?
When you already create your color palette you can also add several colors back to that palette, but this you will have to do it individuallyto do it you just have to follow the following procedure:
- Go into your Corel PhotoPaint editing application.
- Click on windows.
- Then click on color palettes, these options will come out over time when you press on them.
- To enter the palettes click palette editor.
- Click on the palette you want to add a color to.
- Being in this you must click on the option that says Add color.
- Wait for a box to appear with the new colors that you can add to your creation.
- Now search the menu for the color you want to add, you can also create a combination.
- After having the color you must press on it and click on the option to add color to palette.
- To add more colors you just have to go back to the color box and select a new one, do this with all the colors you want in your color palette.

Add colors from a photo
To add the colors of a photo you just have to enter in the windows optionbeing in this you must now click on the Color Palettes option.
If you did the procedure correctly, you will now have the option to Create color from a document on your screen. Now they will ask you to enter the name of your file, choose one and place it in the box to finish, you just have to add the colors and click the Save optionr.
How can you save your custom color palette to Corel files?
To save your custom color palette in a Corel file you must enter the Corel application with your most used browser, after having your creation ready press enter the color palette, to finish you must press save this, wait to complete its action and when you return to entering will have the app ready with your color palette made by yourself.