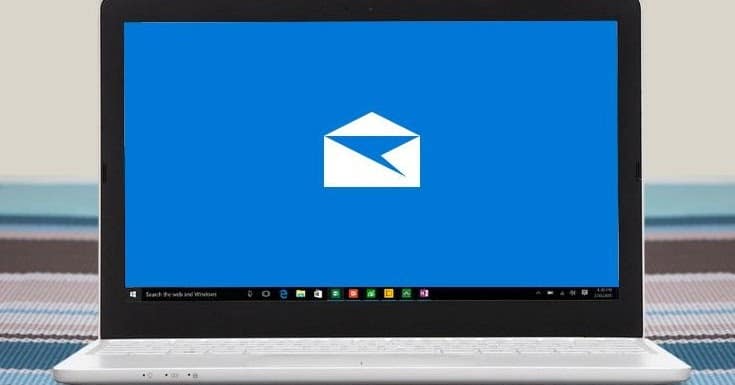How to use the Mail application in Windows 10 and Windows 11 as a client to send and receive emails from each account
In this guide we will show you how to use the mail app in windows 10 and windows 11 to add the most used email accounts at the moment, namely Gmail, Microsoft Outlook and Yahoo! Mail and we will also show you how to add corporate email accounts or other accounts we have, so you can read all your emails from one place, complete with real-time notifications, spam filter and the ability to trash or archive directly from ‘app without opening the web browser.
READ ALSO: Best Microsoft Outlook Alternatives for Email on PC
How to use the Mail app
This app is preferred over other similar programs or apps because it remains running in the backgroundsend a notification when each new email arrives and provides amessage preview received in its tile on the Start menu, so that you immediately have a glance regarding the messages received.
The app is really simple, almost essential, but really comfortable and graphically beautiful, leaving all the space for messages and providing a writing and reading interface that is difficult to improve by other programs. The Mail and Calendar applicationswhich can be used individually but which integrate with each other, have many options and customizable settings so it is worth configuring them and discovering all the tricks.
How to add Gmail to the Mail app
To add a Gmail account to the Windows 10 and Windows 11 Mail app, open the Start menu at the bottom left, look for the app Mail and let’s open it; click on the gear icon at the bottom left, select the item Manage accounts and then click on the item Add account.

A small window will now open, where you just have to select the item Google and enter the login credentials of our account to access the received mail folders and to be able to send emails through the same account. 
If we have two-factor authentication for the account in use, we will need to enter the security code received via SMS or via an unlock-enabled smartphone before we can add the account.
In addition to emails, we will also have access to the Gmail online calendar, from which we can manage all our appointments or recurrences (they will appear in the Windows calendar).
How to add Microsoft Outlook to the Mail app
The Microsoft account is automatically configured on Windows 10 and Windows 11 during installation or after adding our Microsoft account to the operating system; the fastest method to add an Outlook account to the Mail app we can get it by opening the app Settings from the Start menu, taking us to the menu Account and, on the screen Your infoby clicking on the item Sign in with a Microsoft account.
If, on the other hand, we already have a Microsoft account and want to add other Microsoft accounts for e-mail, just go to the path Settings -> Accounts -> Email and Accounts and click on Add an account.

To add other Microsoft accounts directly from the Mail app, simply open the same path seen on Gmail (Gear Icon -> Manage Accounts -> Add Account) then select the item Outlook.com (private accounts) or Exchange (business or Office 365-based accounts).
When requested we provide the login credentials of the Microsoft, Live.com, Hotmail or MSN account that we want to manage through the app and confirm.
NOTE: Adding other Outlook email addresses to the Mail app will not create other accounts on the Windows system.
How to add Yahoo! Mail to the Mail app
To successfully add Yahoo! Mail to the Mail app we will not have to act from within the app, since the Yahoo authentication system could cause some problems or incompatibilities.
For this type of account we open the app Settingslet’s take the path Account -> Emailclick on the item Add an account and finally click on the item Yahoo!

We enter the email address and the access password to integrate this type of account into the system and manage it through the Windows 10 and Windows 11 Mail app.
How to add other email addresses
If we have followed the previous chapters carefully we will have realized that we can add any email account by following two methods:
- Account Settings: let’s open the app Settingslet’s take the path Account -> Emailwe press on Add an account and select the item iCloud O Other account.
- Open theMail app from the Start menu, then from the app select the gear icon, click on Manage accounts come on Add account and finally we press on iCloud O Other account.
These two methods allow you to add most of the email accounts available in Italy.
If these two methods are not effective, we can try by clicking on the item Advanced configuration (available as the last item in the fields for adding accounts seen above), by selecting Internet Mail O Exchange ActiveSync and entering all the access parameters to the mail servers.
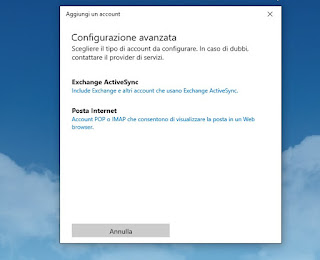
The server parameters can be found on the Internet by typing a search based on the name of the service we intend to add and from the search keys “IMAP parameters”, “SMTP parameters” or “configuration parameters”.
Conclusions
The Mail app is convenient, simple to use and well integrated into Windows 10 and Windows 11, so you can always read the latest emails received and reply to the boss’s letter directly from the system without having to open a web page every time.
For maximum compatibility with the Mail app in Windows 10 and 11 we suggest you check that your email provider supports IMAP and SMTP for managing messages from the server, so as not to lose any important messages and to be able to send emails without any errors. We advise against using POP3, which is now too obsolete and inconvenient to use.
If we want to configure our email accounts also on Android and iPhone, we recommend that you read our guides on how Read Libero, TIM, Fastweb, Vodafone Emails on Android and iPhone and on Best Android apps to read and send Emails.
For the PEC we can instead read our in-depth analysis on App for accessing PEC certified mail from iPhone and Android.