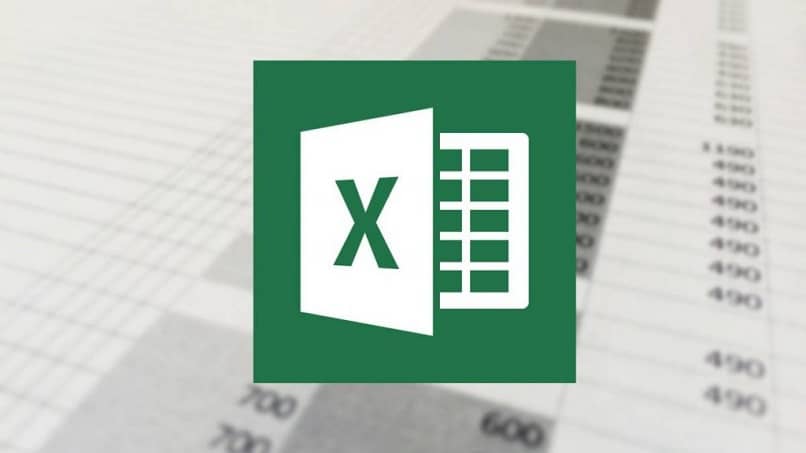How to Update an Excel Pivot Table Automatically? – Analyze Data
–
When generating changes in your Excel tables, you need them to be saved so that do not delete or lose the information new you have generated. You can also enable autosave, but another way to trigger this action is to have those tables update automatically.
If you do not know how to generate this action, you just have to follow the following procedure, here we will explain in detail the how to update an excel pivot table automatically Analyze.
How is the data in a pivot table updated in this program?
Pivot tables in Excel are a file that you can save or modify whenever you want, you just have to give the save option and this will be in your computer registrybut you can also click on autosave in this way it will no longer be you who clicks on save, but the program will automatically save without having to press anything.
The same goes for the upgrade option.if you click on it this will update, but you can also put the option to do it automatically.
If you want to save time pressing update so that your new data is updated, you just have to follow the following procedure and this action will be generated automatically:
Using macros
- Con Office 2010
- enter a your Microsoft Excel 2010 program, you can do it from any operating system likewise from whichever of the versions of the Windows operating system.
- After entering this program, click on one of the points in the dynamic table, it can be any point.
- Now you will be able to observe different functions in your task table, one of these is the pivot table tools, adding to those that were already the options and designs boxes.
- You must click on the box that says options.
- After this you must click on the group that says data.
- Press the update option, in this way your data will be updated when these coincide and thus have more information.
- There is also a command to update the data, this will be ALT + F5.
- Like another way to update your data is by pressing the right side button on a pivot table with your mouse. In these options you must click update.
- If you want to update all the tables that you have in the book, you just have to click on update and then on all the tabs.
- In case you don’t want to wait for the corresponding update time, just press in the options and then click update–
- With the latest versions.
- Enter into an Excel workbook sheet with the latest versions like Office 2016.
- After being in this, click on one of the dynamic tables that you have on your screen, it can be in any of the parts of it.
- When you click on it you will see a list of options called pivot table tools, here you can find many things you can do with your tables.
- In the options of tools you can click on Update.
- After clicking on this option, you must click on update again.
- If the action was not generated, you can also do it by pressing a command to update your tables, this will be ALT + F5.
- To update all the dynamic tables of your sheets, you just have to click on the update option and instead of clicking on update again, you have to click on update all.
- If you must stop updating, you just have to press cancel all updates. You can protect your Microsoft Excel files if you wish to have greater security when you go to update your tables.

In case you want to keep the format
- The first thing you have to do is enter in a sheet of your Excel 2010 program.
- Then you need to click on the pivot table options.
- When you are in these you will find a new box that says options as before, you must click here again.
- After these you have to click on the boxes that say design and format, this is an option of the settings that you have on your screen.
- Now you must click on the option that says Autofit column widths on updatethis way your column width will no longer be formatted when a new update is generated.
- You must also click on the option Keep cell formatting on updatewith this option you will no longer have to worry, since the format of the cells when there is a new update will remain the same as before.
If you do not click on the options mentioned above formats may be modified by changing your entire Excel 2010 sheet.

- With the latest versions:
- You must go to a new Excel sheet.
- After this, click on the options of your pivot table, to do this click anywhere on it.
- Being in these you must Click on the update option.
- After these options you must click on the options box.
- In other options, find the Keep the cell format when updating box, click on it so that when you make a new update in your cell, the format is not modified.
- Like the previous option, you will also find the Auto adjust column widths on updatealso click on it so that the width of your columns does not auto adjust when making a new update in your sheet, you can also share these updated Excel files online to any of your friends.
What to do if an error appears when updating data in a pivot table in Excel?
If you get an error when updating the data in a pivot table in Excel, you can close and reopen the program. If this option is of no use to you, try doing it on the official Microsoft page in Excel.