How to Create a Reminder in Windows Quickly – Quick Solution
–
Having a program that helps us remember all the activities to do is an excellent option, in fact you can use Windows on your PC to schedule reminders from time to time. Therefore, in this tutorial we want to teach you how to create a reminder in Windows quickly. In addition, we will mention which programs are useful to program alarms on your PC.
How to put a reminder on the desktop of my PC screen?
The first thing you should do is go to the Windows window and open the calendar application, click on the date where you want put the reminder. You can click on ‘More details’ to see the information more clearly.
A series of options will appear that you must fill in and, in the ‘Start and End’ options you must put the time you want the notification alarm to be activated. If you go to the periodicity tab, you can select the frequency in which the reminder of an event or activity is repeated. Finally, you go to the Save and Close tab so that the scheduled reminder is saved.
How useful is Microsoft To Do in Windows 10 for organizing tasks?
Microsoft To Do is a very useful tool for organizing tasks. However, as this tool is not integrated into Windows 10, you must download it from the Microsoft application store.
With it you can add subtasks, which consist of doing small tasks to reach the main objective. Adding notices and due dates can help you meet the activity on a deadline. Also, you can add files or documents to tasks from the PC or mobile device.
What programs to use to set a reminder as an alarm on my PC?
There are a large number of calendar applications to organize tasks. Therefore, below we want to recommend some programs to set reminders as an alarm on your PC.
The efficient reminder
Efficient Reminder or the efficient reminder is a very versatile calendar application. It allows you to create a large number of dates and events unlike other calendars. In addition, you can synchronize it with the planning that you already have ready on your Smartphone.
2Day the Personal Organization App
To organize your personal tasks, the 2Day application is a very useful tool for this purpose, since it allows make customizations and sync activities in the cloud. In addition, you can organize tasks in chronological order and add reminders so you don’t forget to do any of them.
However, you should know that this software is not free, its purchase price is $ 3.99, which is quite reasonable for all the functions and features that this program has.
Remember me, used as an event reminder
The remember me program is used to create reminders of events, for example, a wedding day, anniversaries, among others, in a very attractive format. With this App you can send Emails for each event, you can also record audios with the voice recorder on your PC and attach it to the event.
Wunderlist, its goal is to keep your personal life orderly
With Wunderlist you can keep your personal and professional life organized. Thanks to it, you can manage all your activities and create a list of tasks to be done, as well as add reminders that prevent you from forgetting them. Without a doubt, with Wunderlist everything is easier and faster.
Why has Microsoft advised using the Office web applications?
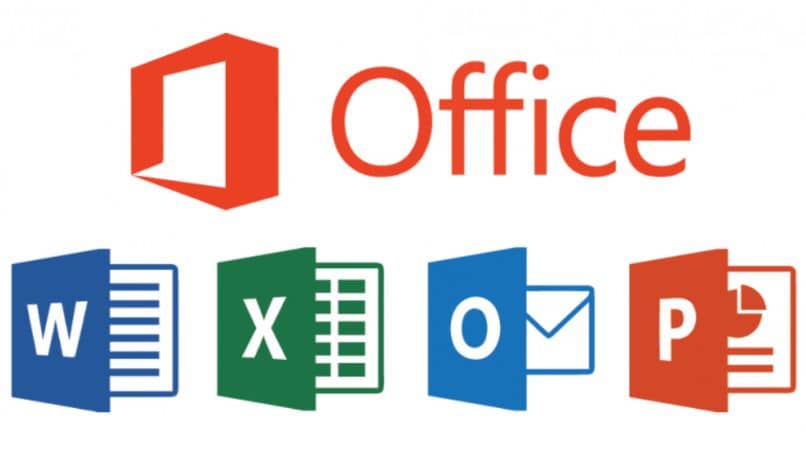
Downloading the complete Microsoft office suite is a necessary resource that you must have on your PC, because you can count on a package of very useful tools to create different types of documents.
For this reason, Windows 10 began to anchor Office web applications that we can find in the Start Menu of this software. Hence, Microsoft advises using the web Office applications, since it achieves facilitate the search for these tools.
How to test the Windows 11 simulation without having to install it?
Recently, Windows has announced to launch a new desktop version, Windows 11. However, this is still in the testing phase. But for those who want to see how it works without having to install it, they can test the Windows 11 simulation by going to win11.blueedge.me, where you can navigate to a page similar to the Windows 11 startup window and try it out on your own.















