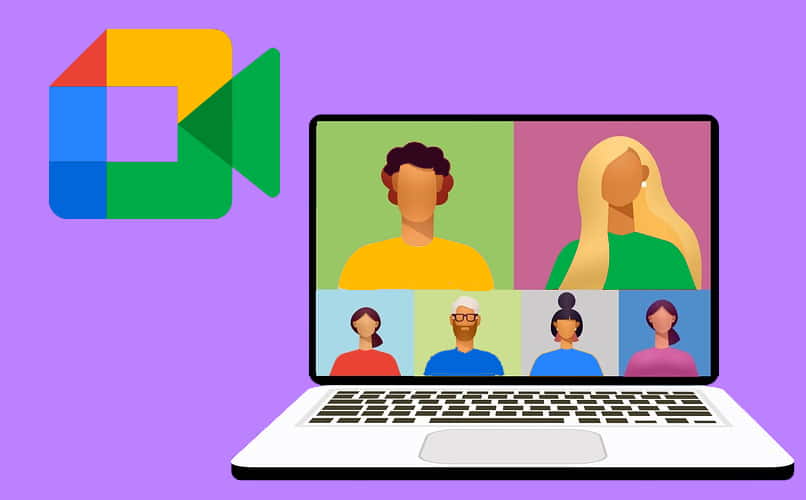How to Create and Schedule a Meeting on Google Meet – Practical Guide
–
Google Meet is one of the best platforms for videoconferencing even with users connected in real time and with no duration limit. Some options that distinguish this program are screen design options (mosaic, focus or bar), activate subtitles, silence participants, expel users, chat, present files, among others.
What steps do I need to follow to create a meeting on Google Meet?
You can create a meeting on Google Meet by logging into your Gmail account from your computer or by downloading the Meet application on your mobile phone. In both options, a preview screen will appear to configure the videoconference camera and microphone, for example we can activate or deactivate the microphone or camera; next press the option “create new meeting”.
Computer
The best thing about Google Meet is that to use it on a PC it is not necessary to download any application, You just have to enter its official page or look for it directly in your Gmail account. It should be noted that all people who want to join the Google Meet meeting must have a Gmail account or create one.
Cell phone
To use the Google Meet application on your cell phone you must: 1. Go to your Play Store. 2. Download the Google Meet app on its official page. 3. Open your Gmail account. 4. Generate or copy the code to join the video conference.
How are meetings scheduled on Google Meet?
If what you want is to create a meeting in Google Meet a few days, months or weeks in advance, you can do it so that those involved plan to occupy that time only in the meeting. Similarly, you can use this nifty tool to schedule recurring meetings, for example to give work meetings or classes in a subject at a specific date and time.
Schedule new meeting
To schedule a Google Meet session, you must follow these steps: 1. Enter the Google option in your search engine. 2. Access the application box. 3. Select the calendar button. 4. Verify your credentials. 5.
Choose the date you want to schedule your meeting, press create, place a name, define the start and end time. 6. Select the number of people the meeting is addressed to. 7. If you are going to work with a file you can upload it to Google Drive previously. 8. Send notifications to your invited contacts by adding their emails.
Joining a meeting adjusts the functions in the preview window of both sent and received video. Once everything is configured, press the button “Join now” when entering the meeting A pop-up window will appear with the meeting link to invite other people.
On the other hand, if you are already in the middle of the meeting, you just have to go to the bottom left of your screen, select the meeting detail option and you will have access to the code to share it with other users.
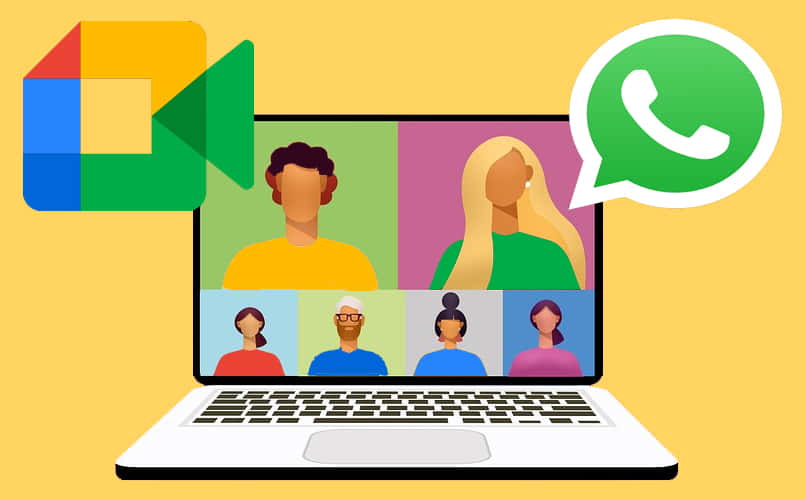
How long is a meeting on Google Meet?
The totally free application of Google Meet allows you to have virtual meetings with no time limit. However, it offers the user who schedules the Meet videoconference to set a meeting time.
How is a code used to join a meeting?
You can easily enter by clicking on the link or copying the code that follows after google.com/ in the “meeting code” option on your cell phone or computer.
It is very easy to share the address of your meeting Google Meet through different social networks, including WhatsApp. You just have to copy the code of your meeting and paste it in the chat of the contact you want to add in the meeting.
Similarly, just below the meeting code the share option will appear We can use it to invite whoever we want by WhatsApp, it is necessary to highlight that the person we invite must have the Meet application downloaded on their mobile to be able to join the video conference.