How to disable driving mode on iPhone
This article explains how to turn off Driving Mode on iPhone after adding Do Not Disturb While Driving to iPhone Control Center. This information applies to iPhones running iOS 11 through iOS 14. Starting with iOS 15, iPhone uses Focus in Control Center to manage Driving Mode.
How to turn off driving mode
While this driving mode offers safety benefits, you may want to turn it off and make your own decisions about when or when not to look at your iPhone.
Do Not Disturb While Driving automatically turns on when your iPhone detects that you’re driving. You can manually turn it on or off through the iOS Control Center. However, you must first add it to the Control Center options. That is how:
- Open the parameterson your iPhone.
- Select Control center.
- lean on Customize commands.
- Under more orderspress the Plus signbeside Do not disturb while driving.
Grades: If the icon already appears below the header Include at the top of the screen, the function is already active.
- Go back to the start screen.
On an iPhone X or later, swipe down from the top right corner of your iPhone screen to open Control Center.
On an iPhone 8 or earlier, swipe up from the bottom edge of the screen.
- Press the icon of the car to turn Do Not Disturb While Driving on or off.
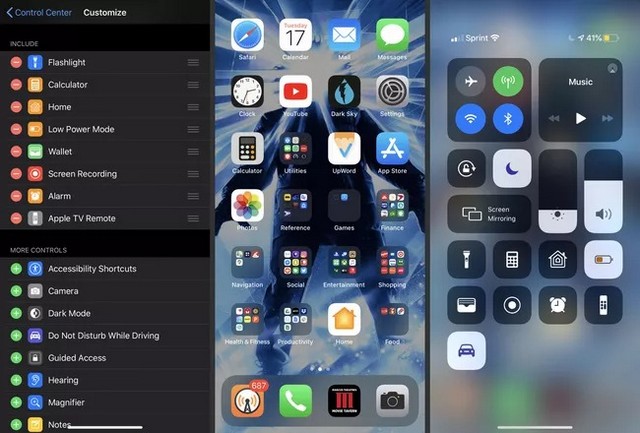
Since Do Not Disturb While Driving can detect when you’re moving, it will sometimes be enabled on passengers’ iPhones as well. If you are the passenger, touch the button I don’t drive if that happens..
What is Do Not Disturb While Driving?
By default, Do Not Disturb While Driving turns off certain features and allows certain notifications and calls to go through.
Grades: The functionality described below assumes that you have not made any changes to these individual settings. If so, your driving mode experience may be different.
- Alarms, timers and emergency alerts will continue to work as usual, even when driving mode is active.
- When a text message arrives, your iPhone screen doesn’t turn on and your device doesn’t make any sound. An automatic response is sent to the recipient to let them know you are driving. At this point, you can choose to tap “Urgent”, which will bypass driving mode and force an audible and visible notification.
- If your iPhone is connected to your car’s Bluetooth, it will allow all incoming phone calls. If not, however, Driving Mode will use your standard Do Not Disturb settings. You can choose to allow calls from contacts designated as favorites or from anyone who makes repeat calls. You can configure these preferences in the app Settings.
If you have any questions or suggestions, let us know in the comments. Also refer to this guide if you want to learn how to turn off night mode on iPhone.















