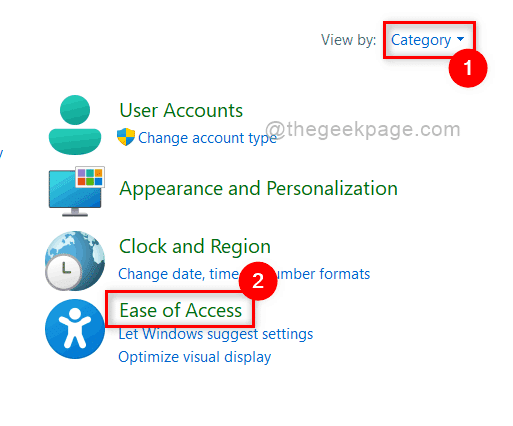How to disable Sticky Keys in Windows 11
Microsoft introduced this wonderful feature when it released Windows 95 called Sticky Keys. What the sticky key does is that when any user presses certain keys like ctrl or shift, it stays active for some time, making it easy for users who are not familiar with the location of the keys on their keyboard. So it is beneficial for some people to use the keyboard shortcut where they just have to press ctrl or shift and then press other keys instead of pressing the keys together. This feature was intended for beginners, but it can be irritating for intermediates and experts. If you also find that these sticky keys interrupt your typing speed, then you should disable sticky keys on your system. In this post, we will show you how you can disable sticky keys on your Windows 11 PC.
How to disable Sticky Keys in Windows 11 using Control Panel
Step 1: Press Windows + R keys together on your keyboard to open To run dialog box.
Step 2: Write control in the run box and press the button Get into key to open Control Panel.
Step 3: Click Category from the View by at the top right of the Control Panel window.
Step 4: Then click Ease of access feature as shown below.
Step 5: Next, select Ease of Access Center on the Ease of Access page as shown below.
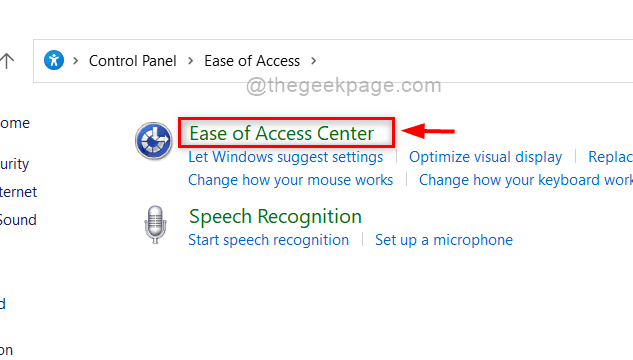
Step 6: Click Make the keyboard easier to use of the given options.
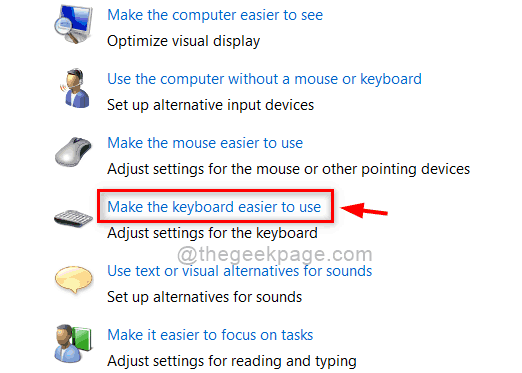
Step 7: Bass Make it easier to write section, uncheck the Activate sticky keys checkbox as shown in the following image.
Step 8: Then click Request Y OK button to reflect the changes.
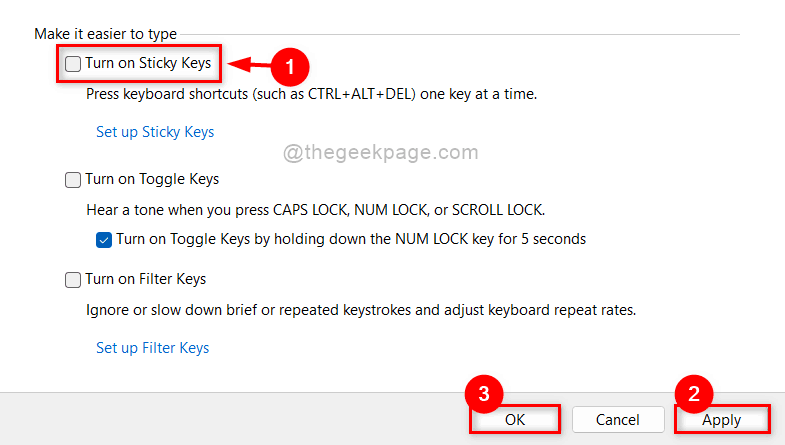
Step 9 – Close the Control Panel window.
This is how any user can disable/turn off sticky keys in Windows 11 using Control Panel.
How to disable Sticky Keys in Windows 11 using the Settings app
Step 1: Press windows + me keys together on your keyboard to open Settings directly.
Step 2: Then click Accessibility in the menu on the left of the Settings application as shown below.
Step 3: Scroll down and click Keyboard option on the right side of the Settings app.
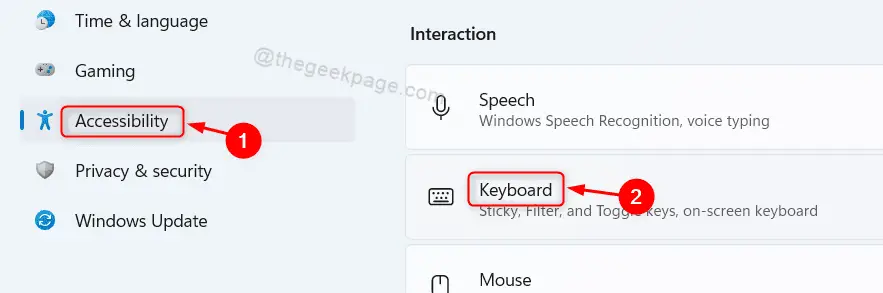
Step 4: Click sticky keys toggle button to rotate it Off on the keyboard page as shown in the following screenshot.
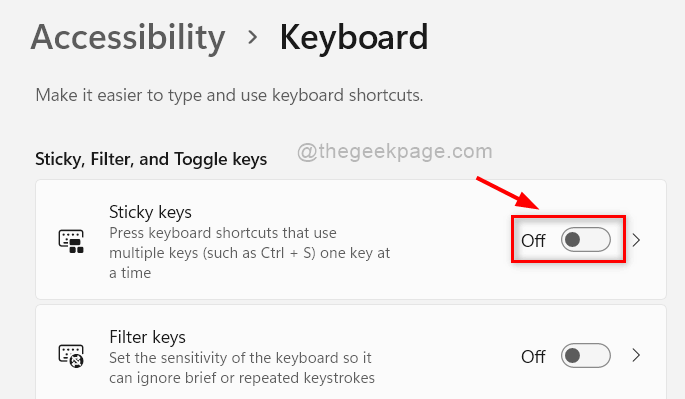
Step 5 – You can now close the Settings app window.
In this way, you can disable sticky keys using the Settings app on your system.
That’s all guys.
I hope this article was interesting and useful.
Please leave us your comments below. Thanks!