How to Disable the Camera of your Echo Show? – Configure Video calls
–
Through the Echo Show you have the facility to make calls, when this is done the camera usually turns on automatically which can cause a problem for those who they simply want to have an audio-based conversation.
The truth is you don’t need to be a electronics engineer To solve this problem, disabling the camera will be fine and here we show you how to do it easily.
What point should you see before you disable the camera of an Echo Show?
There is a Easy way to disable your Echo Show’s camera and it is by pressing the ‘Volume Down’ button, however, this option is not feasible for many because the microphone will also be disabled, so it is time to explore other options, but do not worry, we will show you what else you can do to modify your Echo Show.
Avoid turning off the microphone if you want to use Alexa
The issue that occurs when you disable your Echo Show’s camera using the volume button is because the audio is also muted and with this it will not be possible for Alexa to work properly. Remember that interaction with Alexa is done through voice commands and audio is absolutely necessary here.

Now after connecting your Alexa with any Echo device you can perform many functions just by setting a command, it is not useful for you to disable it when it is the main engine of Amazon Echo products.
What are ways to disable the camera on an Echo Show?
The good thing about this problem of disabling the camera and the audio at the same time, is that Amazon has found several alternate ways to do it and has offered them to the public; then you can use the mute button, use voice commands and also directly from the Echo Show settings, but we will explain everything to you calmly step by step.
The mute button is located at the top of your device Echo Show, right between the volume up button and the volume down button. It’s a quick option, but it’s precisely this one that leaves you without Alexa audio. So it is useful but not so much, you can use it at the time you go to sleep or simply try other options.
With a voice command
Using the Alexa voice command is the easiest way to make the camera is disabledbut we recommend that if it is the first time you will use it, check after it has been done successfully from the ‘Settings’ menu.

All you have to say to Alexa is: ‘Alexa, turn off the camera’. Once said the command, Alexa will take care of going to ‘settings’ and turning off the camera.
From the Echo Spot settings
- You have to start by sliding your finger across the screen from top to bottom.
- Once you have swiped the screen you will have to press the gear icon which is located in the upper right corner and corresponds to the ‘Settings’ menu.
- Once in the ‘Settings’ menu, just scroll down until you find the option that says ‘Device Options’ and then ‘Camera’.
- Inside the camera option select ‘Off’ by moving the arrows. The up arrow turns it on and the down arrow turns it off.
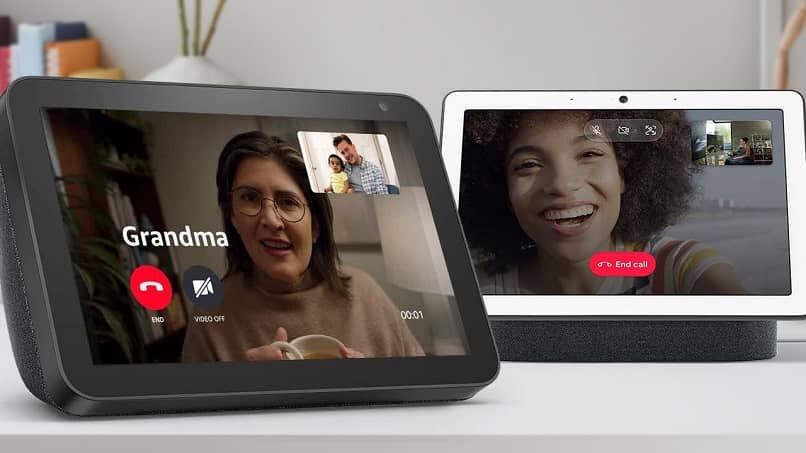
Why does my Echo Show’s camera keep triggering?
Depending on the method you use to disable your Echo Show’s camera there may be some drawbacks prevent this from being done correctly. One of them is that you find yourself using the mute button and then you just turned it back on, this is going to cause the camera to turn on again as well.
Another thing that can happen is that you have decided disable the camera using commands for Alexa. After you ask Alexa to make an option through commands, she will take a few minutes to respond while she completes the entire process and when it is finished, she will notify you.
It is possible that at the moment of saying the command it did not understand you and therefore the action was not carried out, so you did not pay attention to the fact that Alexa did not notify that the process was done. In this case, we recommend viewing the Alexa settings on your computer.
Once you have modified the camera of your Echo Show you can use it as you have been doing it in a simple way, without fear that the camera will turn on and someone visualize what you do. You can also choose to search and download some apps from Amazon that can help you with which camera problem.















