How to use the Continue on PC function via your Android phone or iPhone app on Windows 10
One of the coolest features of Windows 10 is the integration of Android phones into the operating system. This section is dedicated to configuration of the connection between telephone and PC, which should be used to continue the activities started on the smartphone (for example a document or a website) on the computer. In practice, it is a function that allows you to share files or notes from an Android phone or iPhone to the PC without using external software and without using cables, in Wi-Fi.
In this guide we see how to connect phone to windows 10, so you can read the phone notifications on the PC, send documents and websites from the computer browser to the phone and take advantage of other interesting functions, so as to make the integration between PC and smartphone truly complete.
READ ALSO: Best apps to connect Android mobile to PC
Add a phone to Windows 10
From Windows 10 we have two ways to follow in order to connect the phone to the PC. The first method involves opening the Start menu and taking us on the path Settings -> Phone, so you can press on Add a phone; alternatively we can always open the Start menu and look for the app Your phone, which offers the same functionality.
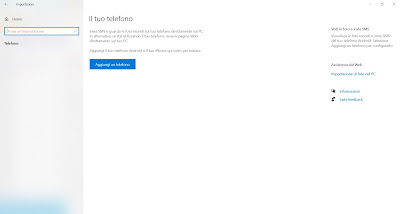
A window will open asking for the number of the SIM present inside the phone, so as to be able to download the link for the specific app version for the phone we are using via SMS. In reality, this step can also be done directly on the phone, without going through the link offered by Microsoft.
The app to install on your phone is also available from the Google Play Store, which can be downloaded for free on all phones that have Android 7.0 or higher.
After installation, open Complement of Your Phone and proceed by giving the required permissions as indicated on the first screen and precisely a SMS, Phone e contacts. The My Phone application allows you to: – read and send SMS from Windows 10 PC; – from see the photos on the PC
– from making calls from the PC via smartphone. – to receive phone notifications on the PC. Furthermore, once the app is installed, it becomes possible to share anything on the phone and send it to the PC using the menu Share. After enabling this option once, the “Complement of your phone“will be immediately visible every time you use the Share button.
Its an Android phone we can press on Share from any application to send the content to the PC. On Chrome, Google Photos and many other apps there is the possibility to use the option Share and use Complement of your phone to continue your work on your computer, without having to transfer anything (the app will take care of transferring the files).
The connection between phone and Windows 10 PC also works through the browser Microsoft Edge per Android e iPhone, which natively includes the button for Continue your PC directly on its main screen. To find it, press the key with three dots (not the share menu).
Once logged into your Microsoft account and enabled shared experiences when sharing something using Continue on the PC from Android you will find the name of our computer, to touch for sharing. You can also touch “Continue on the PC“to receive a notification on all configured PCs. The receipt of the share will be visible in Windows 10 notifications.
Also note that on the Edge browser on your computer, you can press the key Share at the top right and then select Windows sharing options for send the link from PC to Android smartphone through Your phone.
Troubleshoot your phone
If the connection between PC and Android phone doesn’t work as it should, let’s check that Windows 10 is up to date and that thesign in with a Microsoft account. Also to use the function Share in Complement of your phone we need to log into the Microsoft account on the smartphone (the same one used on the PC).
To accept the various permissions requested, it is convenient to start from the app on the Windows 10 PC, which will send the notification of acceptance of the authorization to the Android smartphone.
If the function is not active on Windows 10 or we are unable to pair any phone, make sure that the options for PC sharing. To proceed, let’s take the path Settings> System, we open the menu Shared experiences and activate the function Share between devices, choosing whether to allow sharing only from our devices or whether to share devices nearby as well.
It is not a simple app to configure this “your phone”, rather complex in its configuration although it should be very simple. We hope that Microsoft can update it and make it more linear and less confusing in the future.
Connettere iPhone a Windows
As we could see the system to connect the phone to Windows 10 currently does not work for iPhones, which must then be connected in the “old way”, ie by installing the iTunes program on the PC.
It can download iTunes on Windows from the Microsoft Store.
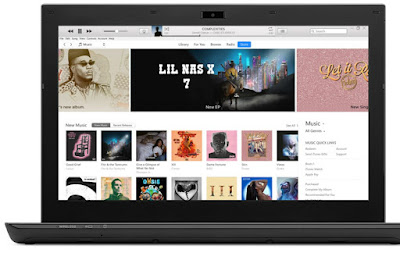
By installing iTunes on the PC we will get the necessary drivers to manage any iPhone. At the first start we advise you to act via USB cable, so as to be able to correctly recognize the iPhone and view it within iTunes, so as to transfer music files and documents, as well as manage iCloud updates and backups (which we can also save in the PC memory).
After the first start we can very well activate theoption to manage iPhone via Wi-Fi network, so you no longer have to use the cable to connect the iPhone to the Windows PC. Unfortunately, most of the integration functions seen with Your phone are missing, but we can always use one of the programs seen in the next chapter to fix it.
To learn more about the use of iTunes we can read the guide to iTunes with options and functions to manage iPhone from computer.
Programs to connect phone to Windows
In addition to the methods seen above we can integrate notes and notifications between your phone and Windows with other programs as well, so that we can manage any phone while we work from a PC and use systems compatible with both Android and iPhone.
The first integration service we can use is Pushbullet, downloadable as an app for Android, as an app for Windows and as an extension for browsers from the official website.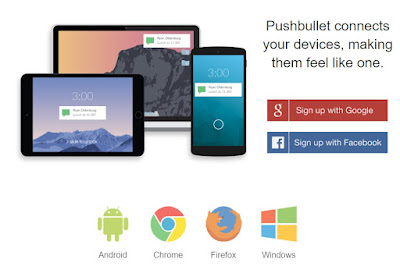
With this service we will be able to view all phone notifications on the PC, respond to messages without having to open dedicated apps or services and share notes, files and links between PC and smartphone (and vice versa) without having to configure the supplementary service in Windows. Pushbullet allows you to configure even more than one phone, as well as being able to add Android tablets to the list of devices connected to the computer.
Another service we can use to connect the phone to Windows is KDE Connect, downloadable as an app for Windows and as an app for Android from the official website.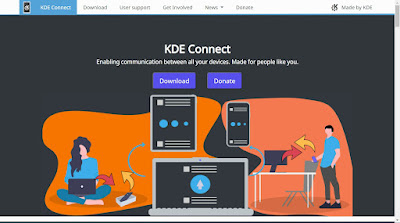
Similar to when seen with Pushbullet KDE Connect allows you to send phone notifications to your PC, share links and files between devices, copy notes from Windows to phone (and vice versa) and control the playback of music apps directly from your phone.
In another article, others 10 App to synchronize PC and smartphone.
Conclusions
The integration system present in Windows 10 is useful and functional, even if a little confused in its initial configuration. Surely being able to have notifications in real time and share files and links from phone to PC and vice versa is convenient, without having to use the cloud or other transfer tools. If we have an iPhone it is necessary to use iTunes to have a minimum of integration, since Apple is very keen to keep its ecosystem closed; if instead we look for other similar services we can try Pushbullet and KDE Connect, so as to always have a good alternative to the service offered by Microsoft.
To find other easier ways, we can also read our guides on how connect the Android smartphone to the Windows 10 PC via Bluetooth and how send file notes and links from PC to Android and iPhone and vice versa.
















